間違えて、大事なデータを削除してしまった…どうしよう
突然、大切なプレゼンテーションのファイルや、長時間かけて編集した写真が、あなたのHDDやUSBメモリから消えてしまったときどう思いますか?
あの大事なデータを間違えて消してしまったなんて…。
そんな時、「バックアップを取ってなかった!」と後悔して僕なら数時間は立ち直れない自信があります。
そのような困った状況でも、「データ復元ソフト」を使えば、まるで魔法のようにデータを蘇らせることが可能なんです!
そこで今回は、まるで救世主のようなMac向けのデータ復旧ソフト「EaseUS Data Recovery Wizard For Mac」を紹介します。
「EaseUS Data Recovery Wizard For Mac」とは?
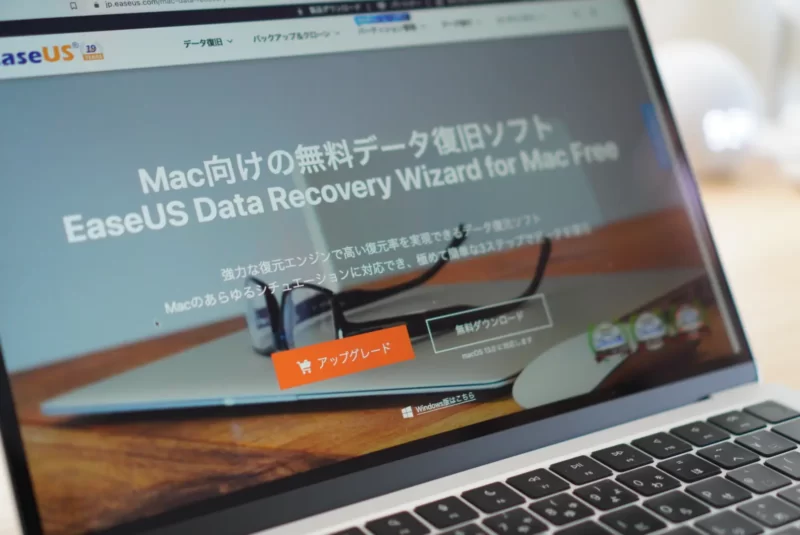
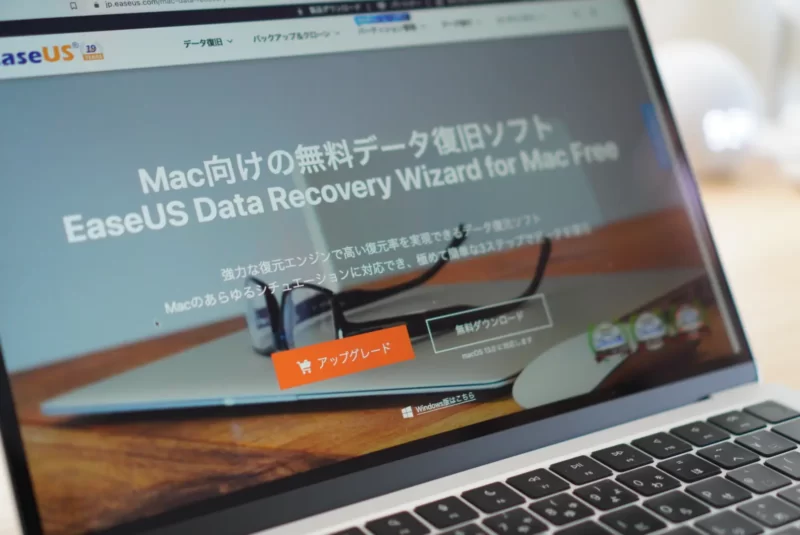
EaseUS Data Recovery Wizardっていうのは、まるで魔法使いのように消えてしまった大事なデータを取り戻してくれるすごいツールです。
EaseUSという2004年に設立した中国の会社が作ったものです。
間違ってポイッと削除しちゃったファイルや、PCの調子が悪くてデータがどっか行っちゃったときに、ファイルを復旧してくれるツールです。
「EaseUS Data Recovery Wizard For Mac」の特徴
このMac向けのデータ復旧ソフトの特徴はどんなデバイスからでもデータを取り戻せることです。
ハードディスクやSSDはもちろん、USBメモリやSDカード、デジカメからもOK。
そして、WindowsでもMacでも使えます。
削除したデータだけじゃなく、ディスクが壊れちゃったときや、フォーマットしたときに消えちゃったデータも、このツールなら取り戻せます!
- 多様なデータ復元:
- 削除したファイル、フォーマットしたディスク、壊れたディスクからのデータ、さらにはウイルス感染によるデータロストも復元できる
- 多様なデバイス対応:
- ハードディスク、SSD、USBドライブ、メモリカード、デジタルカメラなど、さまざまなストレージデバイスからデータを復元できる
- ユーザーフレンドリー:
- シンプルで直感的なインターフェースを持ち、初心者でも簡単に操作できる
- 基本的には「スキャン → プレビュー → 復元」の3ステップでデータ復元できる
- WindowsとMac両対応:
- WindowsだけでなくMacでも利用できる
- OSの違いに関わらずデータ復元ができる
- 無料版と有料版:
- 一定量のデータまでなら無料版で復元できますが、有料版ではデータ復元量の制限がない
- さらにテクニカルサポートやアップデートに対する優先アクセスなどの特典あり
「EaseUS Data Recovery Wizard For Mac」無料版と有料版の違い
| 特徴 | 無料版 | PRO | Technician |
|---|---|---|---|
| 価格 | 無料 | 10,990円 (税込12,089円) | 35,880円 (税込39,468円) |
| データ復元可能容量 | 最大2GB | 制限なし | 制限なし |
| 削除/フォーマット/アクセス不能データの復元 | ○ | ○ | ○ |
| Time Machineバックアップからの復元 | ○ | ○ | ○ |
| 削除/非表示/紛失やRAWパーティションからのファイル復元 | ○ | ○ | ○ |
| システム起動不可時のブータブルメディアからの起動 | – | ○ | ○ |
| クラウドまでのデータ復元 | – | ○ | ○ |
| 既存のiTunesバックアップからのiOS端末データ復元 | – | ○ | ○ |
| 無料技術サポート | – | ○ | ○ |
| ライセンス (1台PC用/複数PC用) | – | 1台PC用 | 複数PC用 |
| 顧客への技術サービス提供 | – | – | ○ |
| 期間中無料アップグレード | – | – | ○ |
無料版でもけっこう使えますが、最大2GBとデータの量には限りがあるんですよね。
でも、有料版にすると、その制限がありません。
さらに、トラブルがあってもサポートが受けられたり、新しいバージョンが出たときにすぐにアップデートできたりします。
「EaseUS Data Recovery Wizard For Mac」のインストール方法
今回は有料版のインストール方法を紹介します。事前にライセンスを入手しておいてください!
まず最初に、公式サイトからインストーラーをダウンロードします。
こちらをクリック>>EaseUS Data Recovery Wizard For Mac
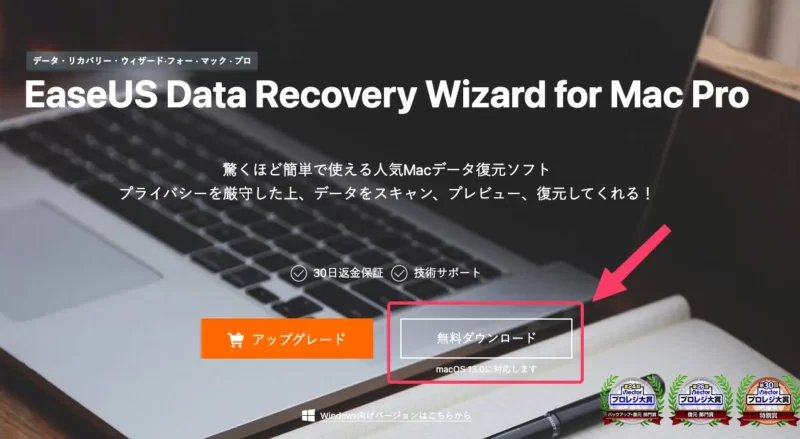
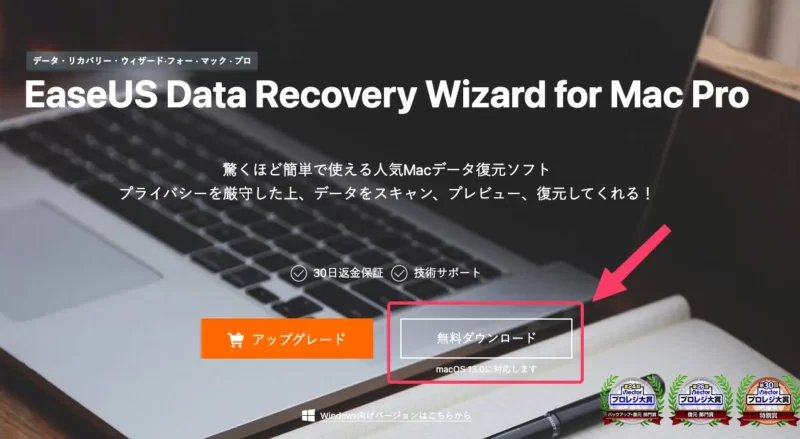
インストラーを開くと以下の画面になります。
「EaseUS Data Recovery Wizard for Mac」を右のApplicationsにドラッグアンドドロップしてください。
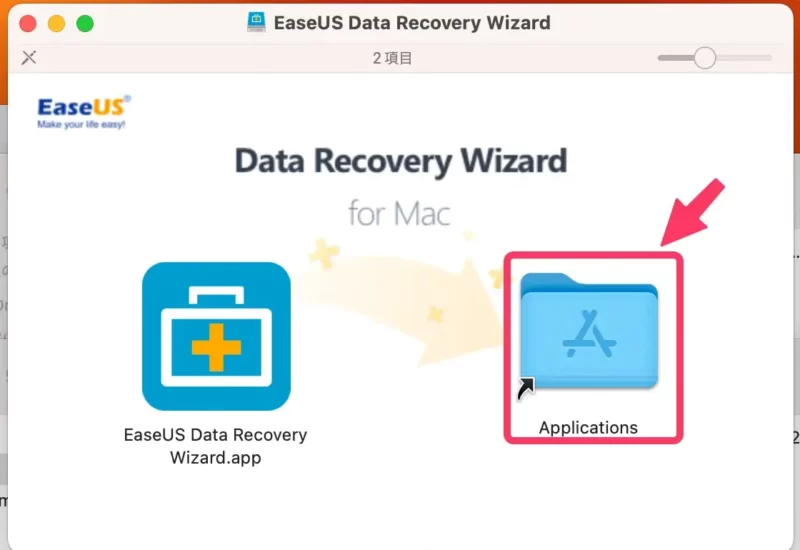
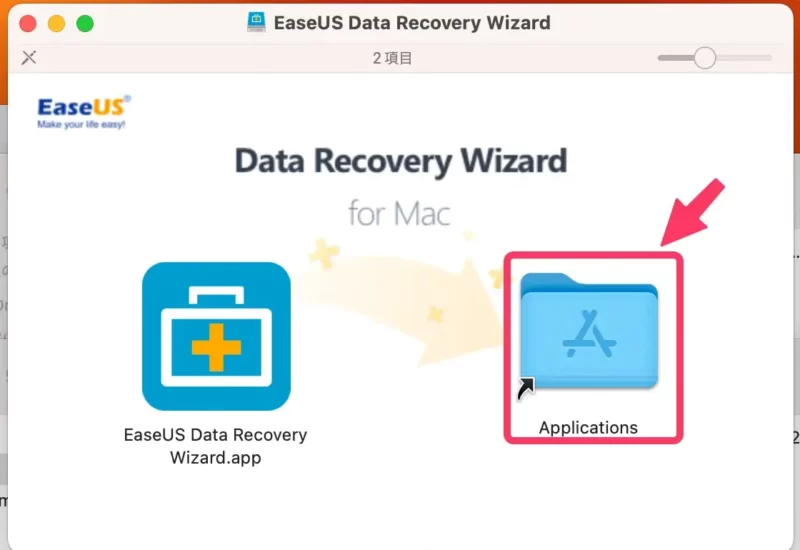
アプリのインストールが完了します。
EaseUS Data Recovery Wizardのアプリを開いてください、
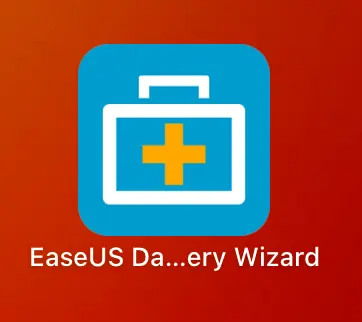
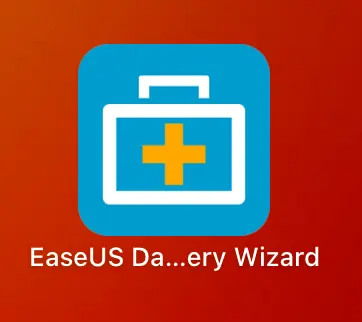
そのまま「開く」をクリックしてください
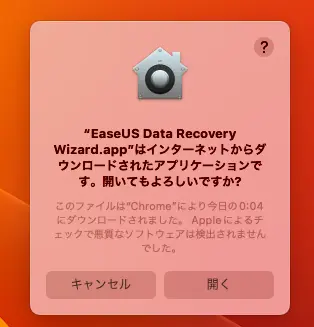
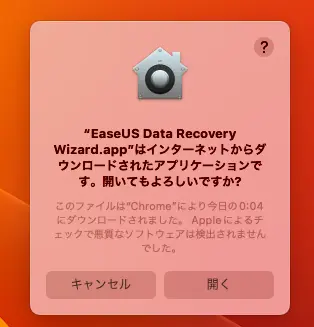
次に、「ライセンス認証」をクリック。
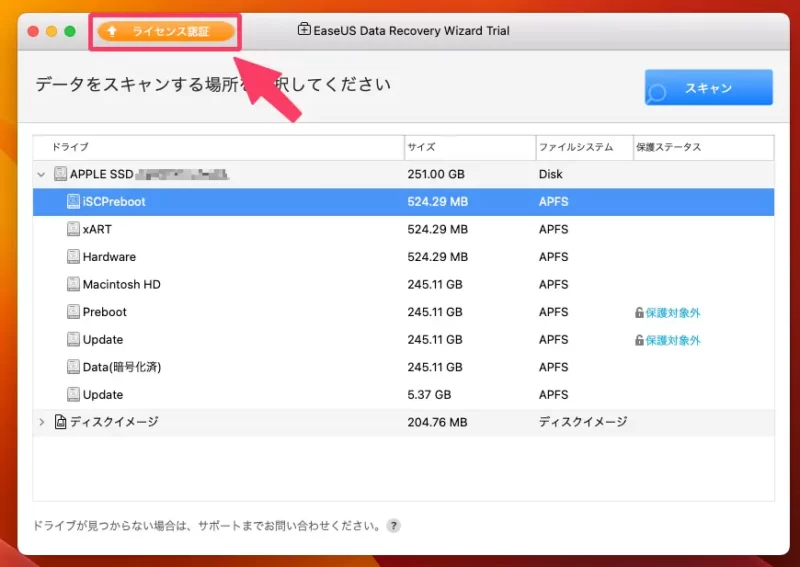
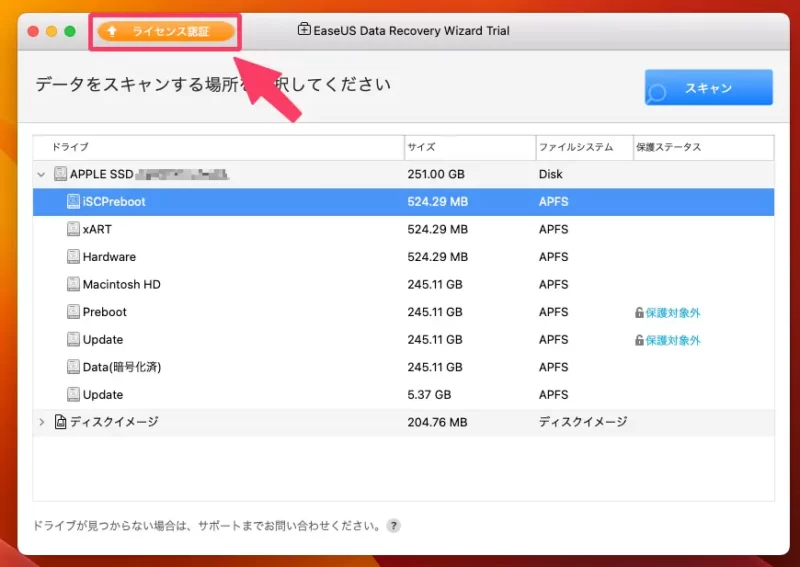
「アップグレード」をクリック。
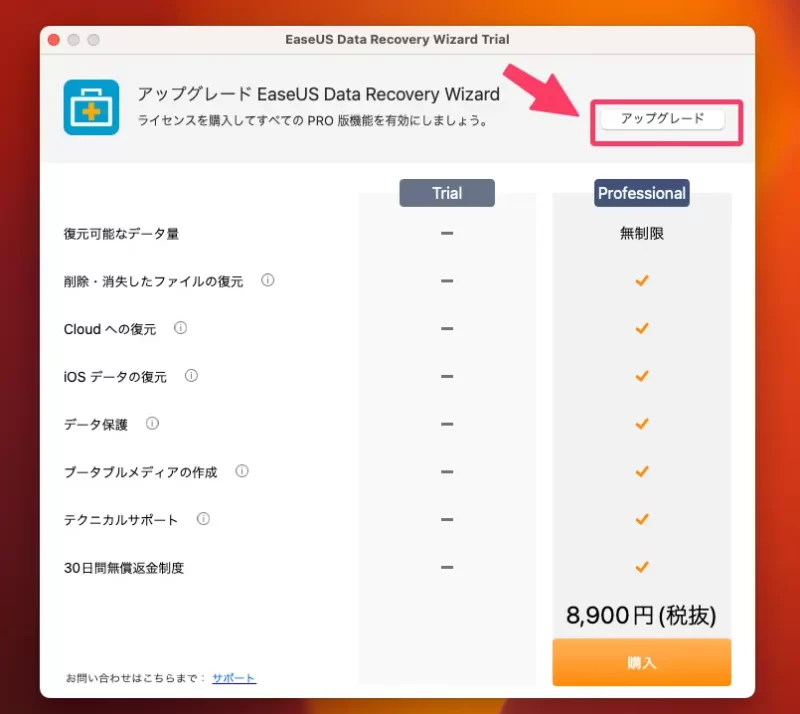
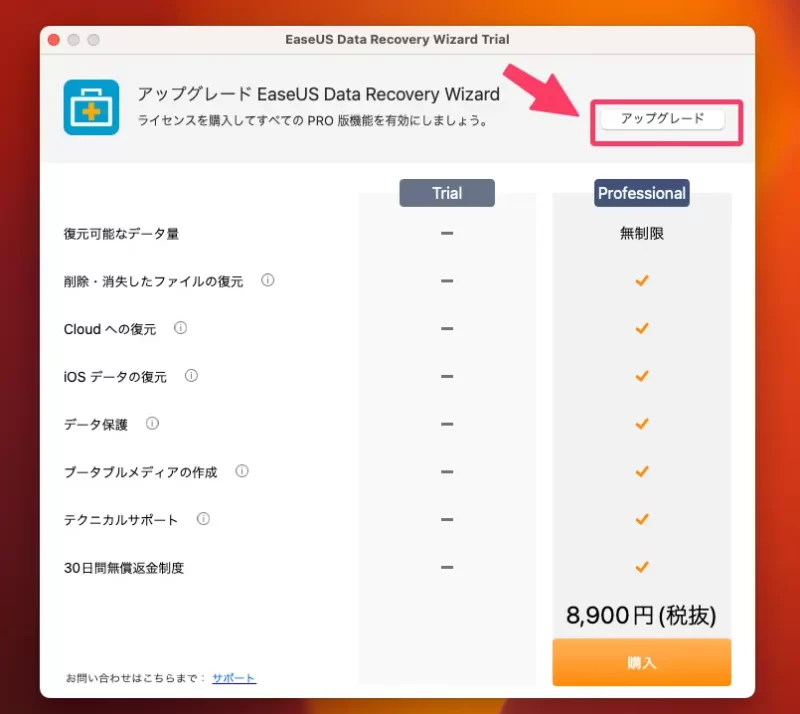
ライセンスコードを入力したら、アップグレードが完了です!
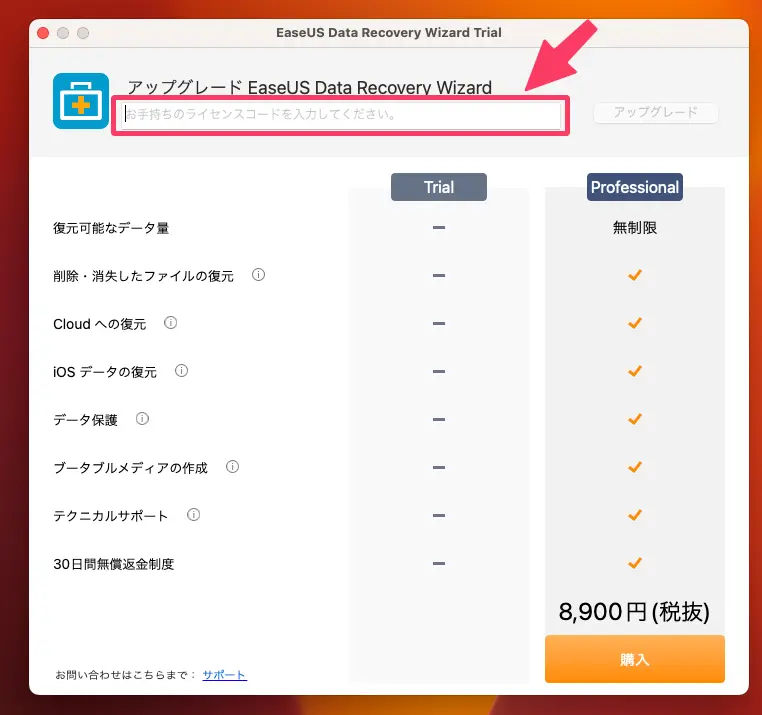
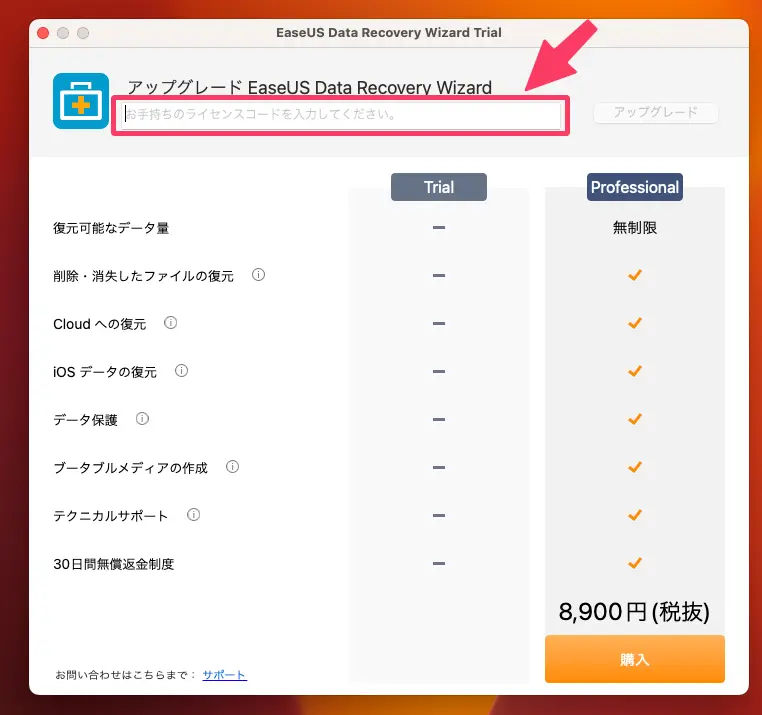
お疲れ様でした!
「EaseUS Data Recovery Wizard For Mac」でデータ復旧してみる!
さっそく、「EaseUS Data Recovery Wizard For Mac」を使ってみます!
今回は、僕の愛用しているSDカードの写真ファイルを復活させてみますね!
検証に使ったSDカードはこちらです!
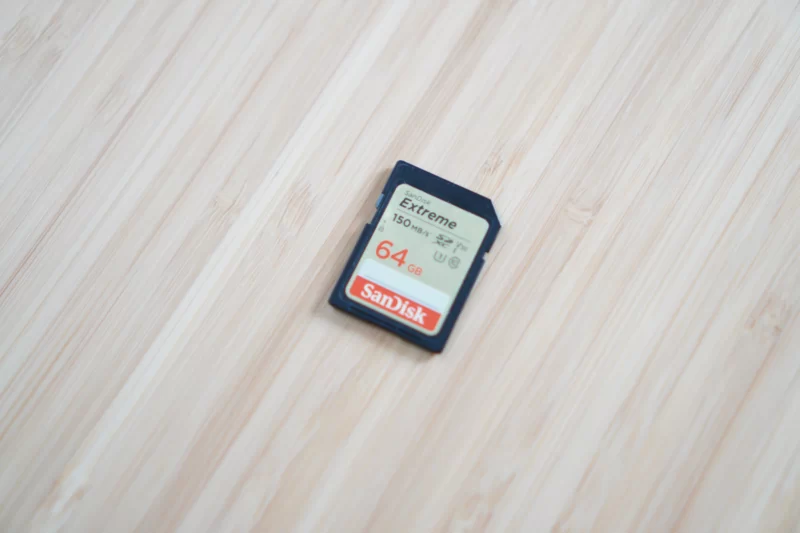
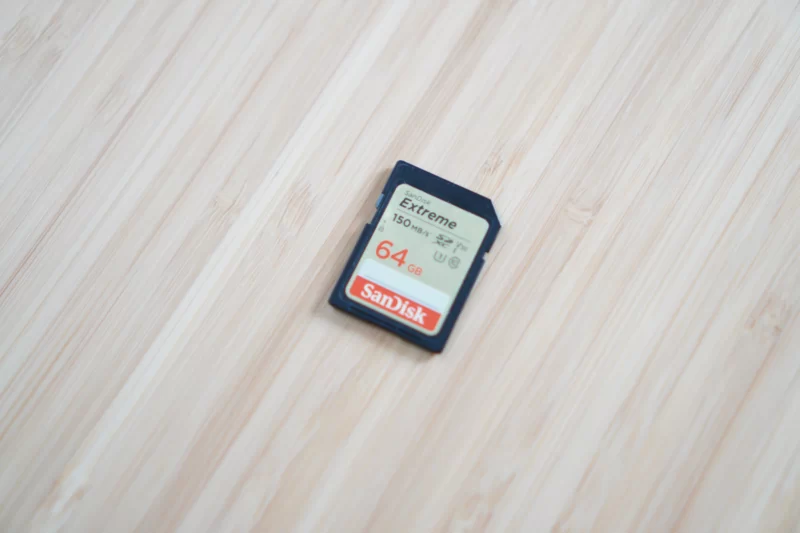
まずは、検証のためにSDカードに入っている写真「削除.JPG」を意図的に削除してみました。
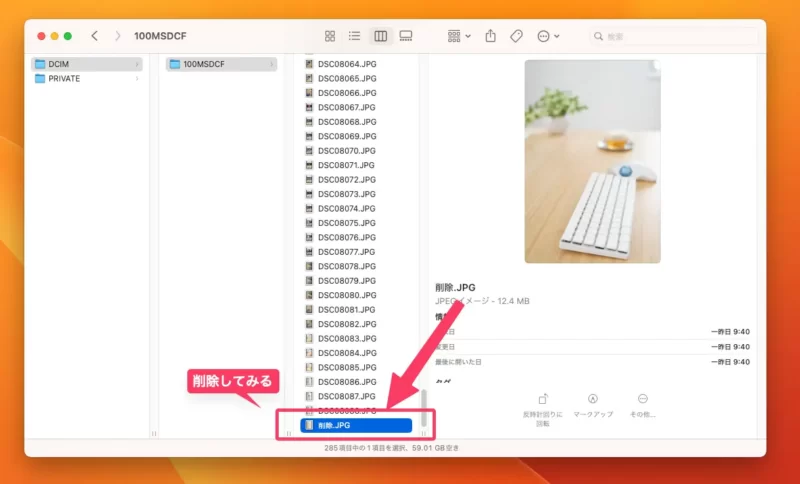
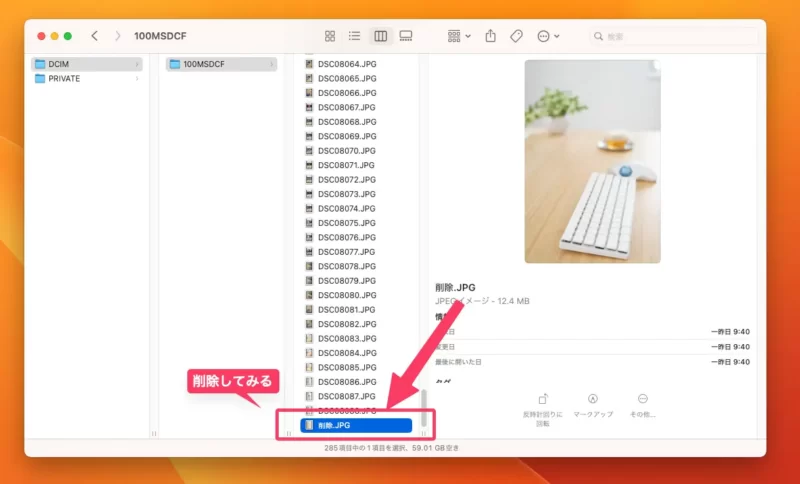
削除しましたので、矢印のとおり「削除.JPG」はフォルダから消えました。
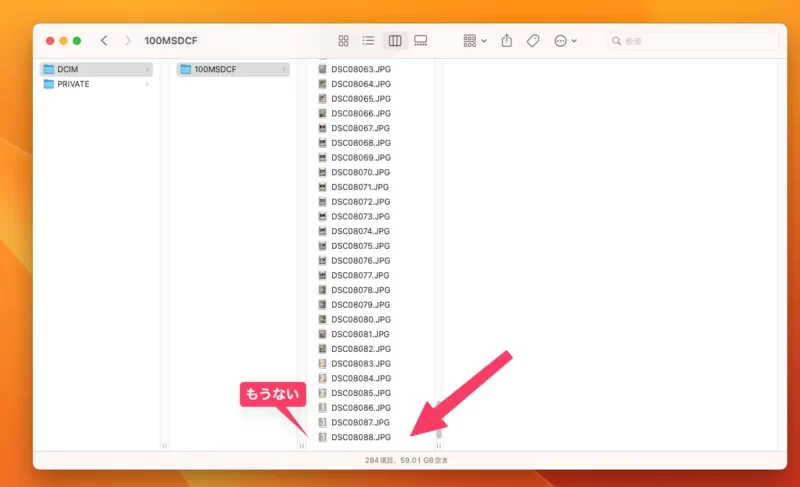
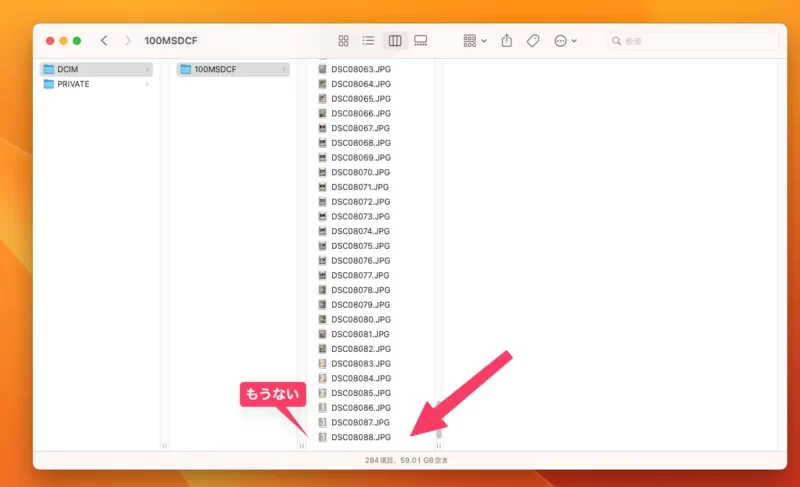
削除後に、「EaseUS Data Recovery Wizard」を起動して、「SDカード」をクリックして、「スキャン」します。
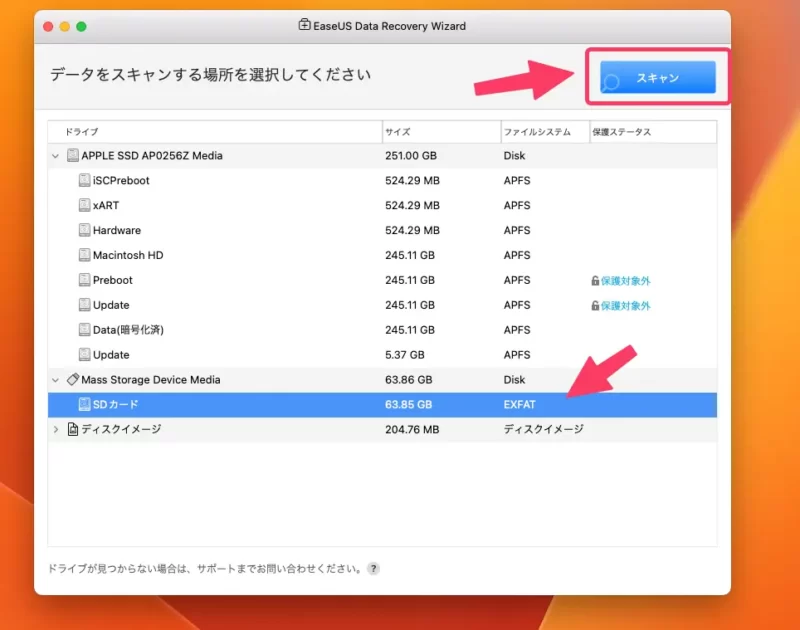
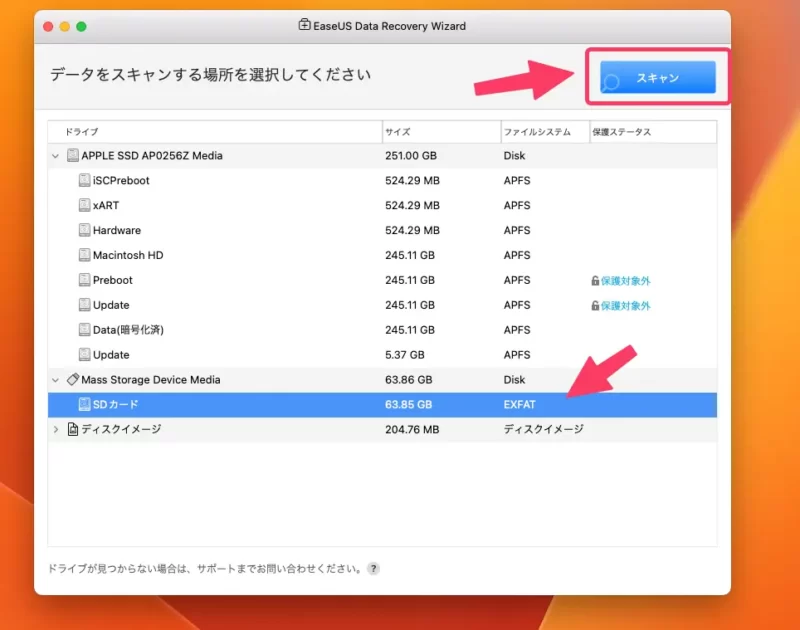
すると、スキャン時間が表示されます。
今回64GBのSDカードだったので、40分くらいのスキャン時間になりました。
多分ですけど、スキャンする容量次第で時間が変わってくるのだと思います。
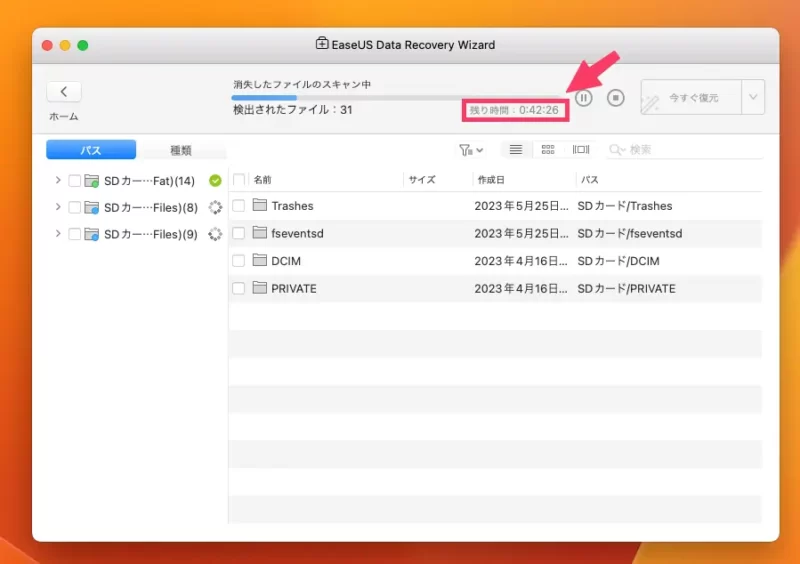
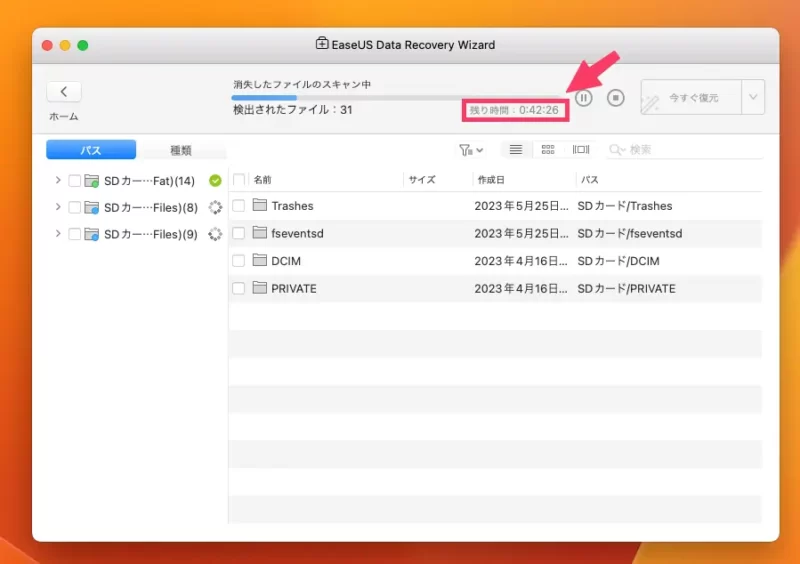
スキャンが完了すると、左側のフォルダ横に緑のチェックマークついて、それぞれフォルダの中身を確認することができます。
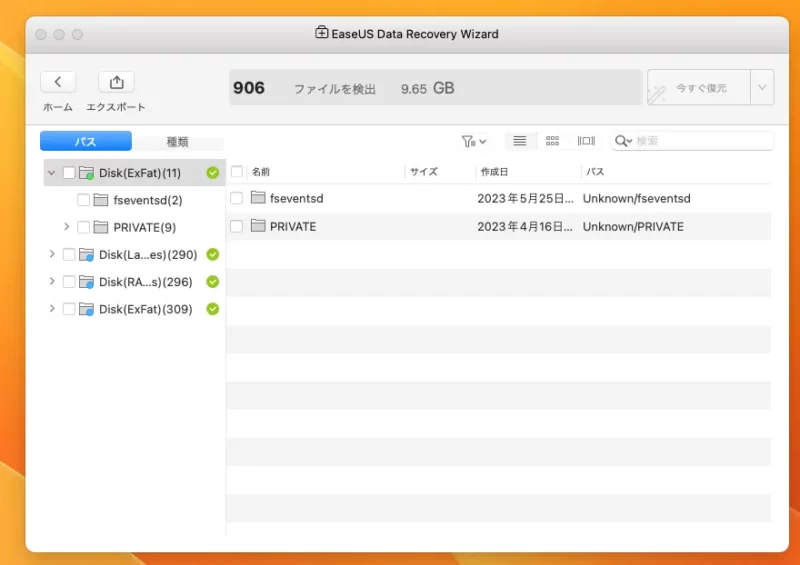
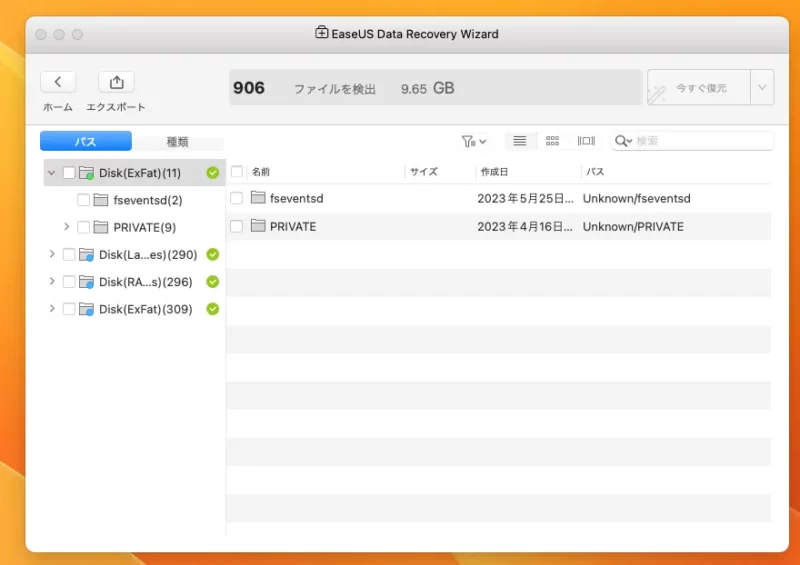
フォルダを開いていくと、先ほど削除した「削除.JPG」を発見!
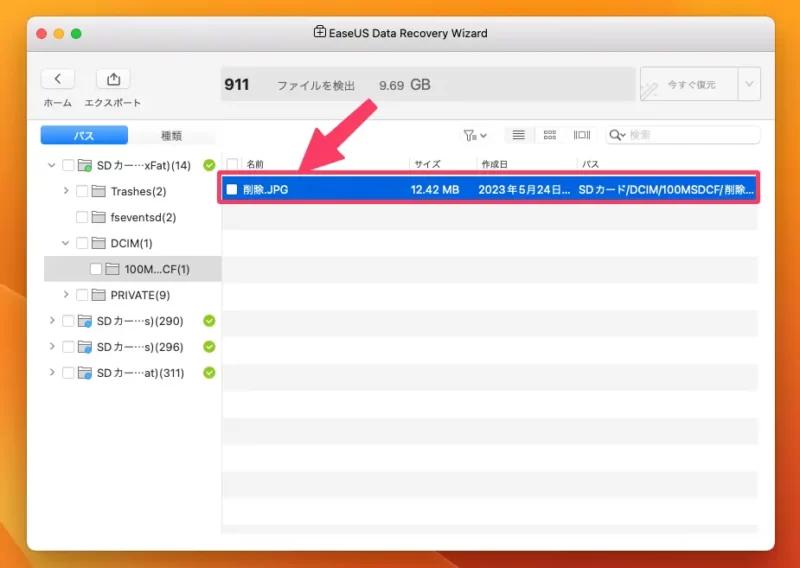
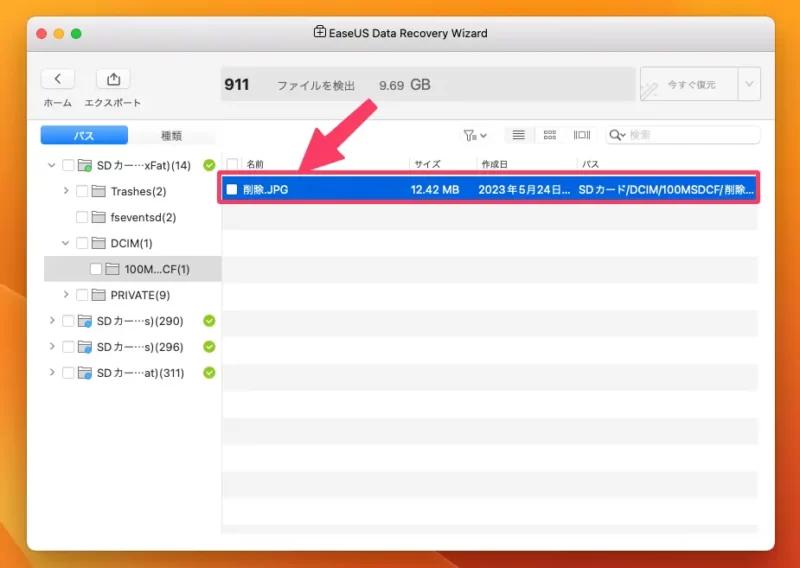
実際に写真を確認してみると、本当に削除した写真でした。
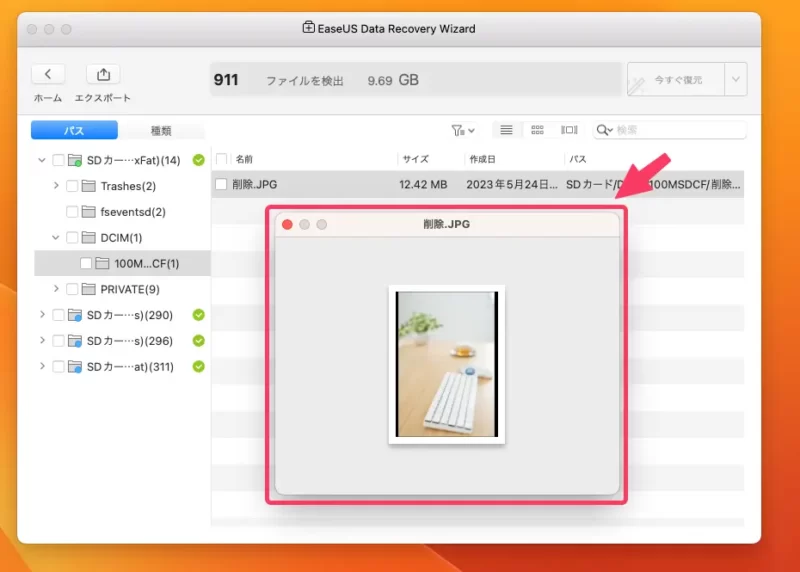
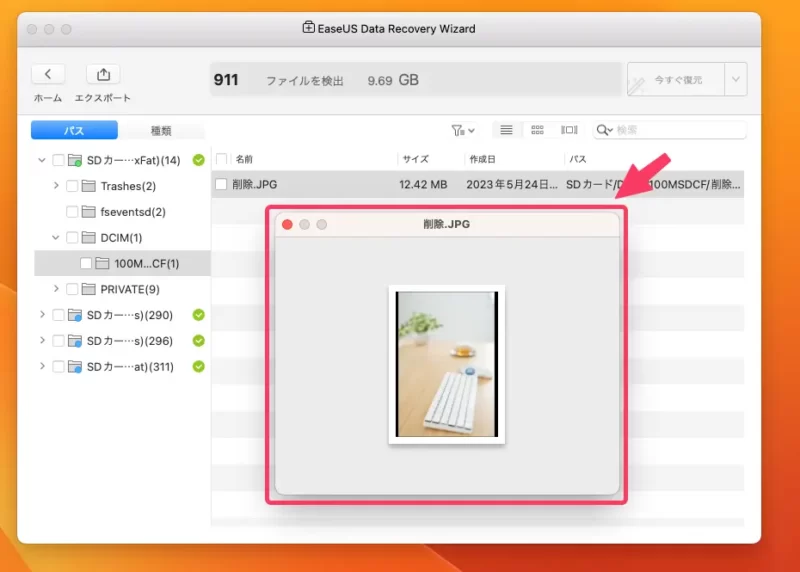
では、次に復元してみます。
画像のとおり、①「削除.JPG」をチェックして、②「今すぐ復元」をクリックします。
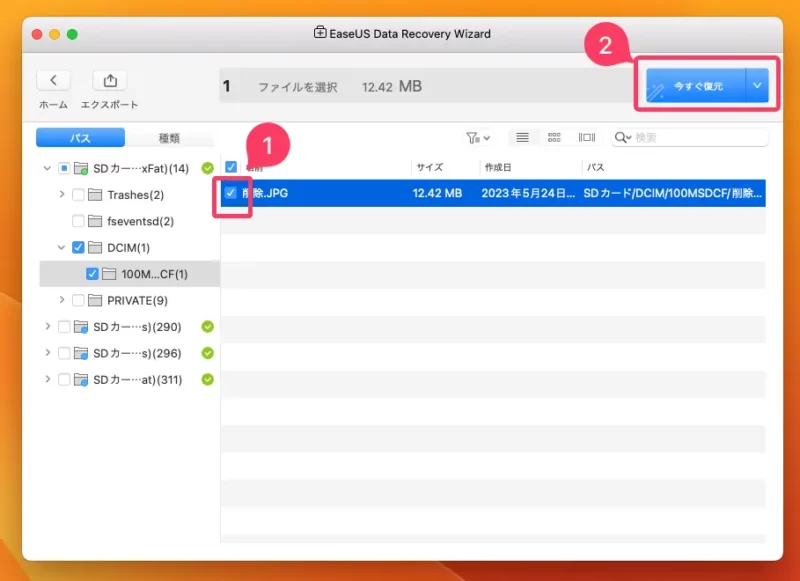
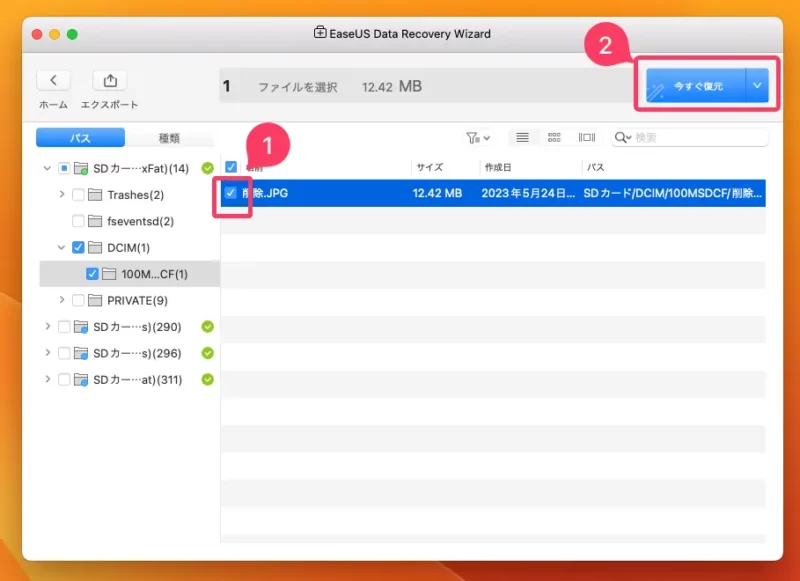
すると、「リカバリーが完了しました!」とダイアログが表示されます。
今回は、デスクトップに復元したので、デスクトップのファイルパスが表示されました。
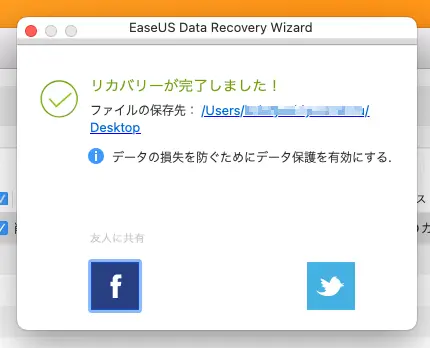
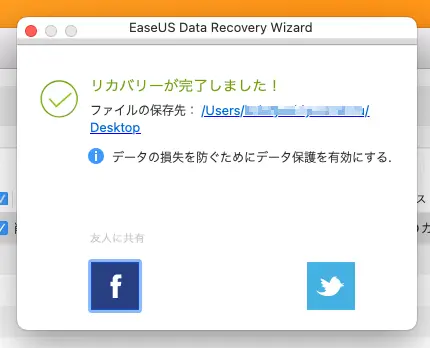
デスクトップに復元した画像を保管しているファイルができています。
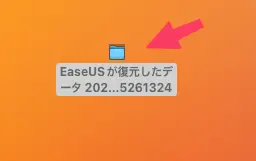
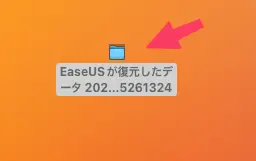
フォルダの中身を確認してみると、間違いなく「削除.JPG」が復活していました!
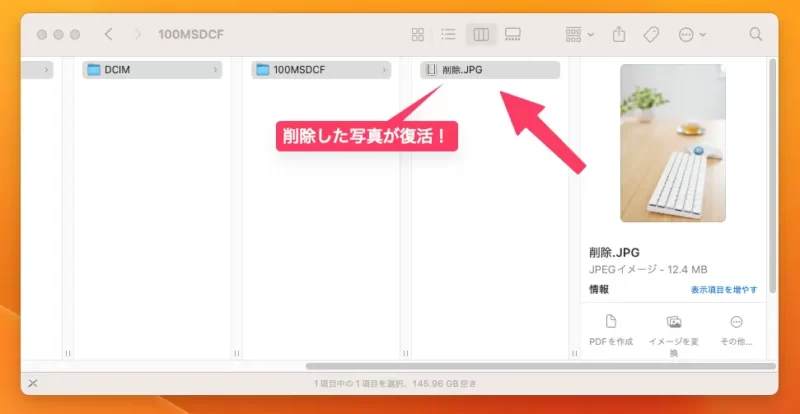
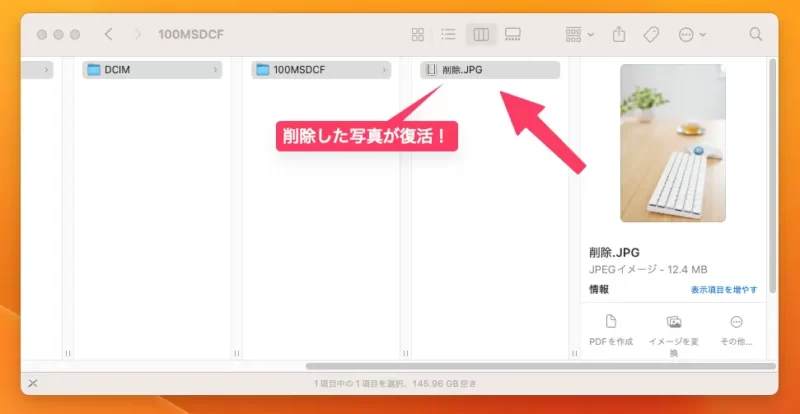
このとおり、もし間違えって写真やドキュメントを削除しても、「EaseUS Data Recovery Wizard」を使えば、問題なく復旧できることがわかりました!
「EaseUS Data Recovery Wizard For Mac」の評価とまとめ
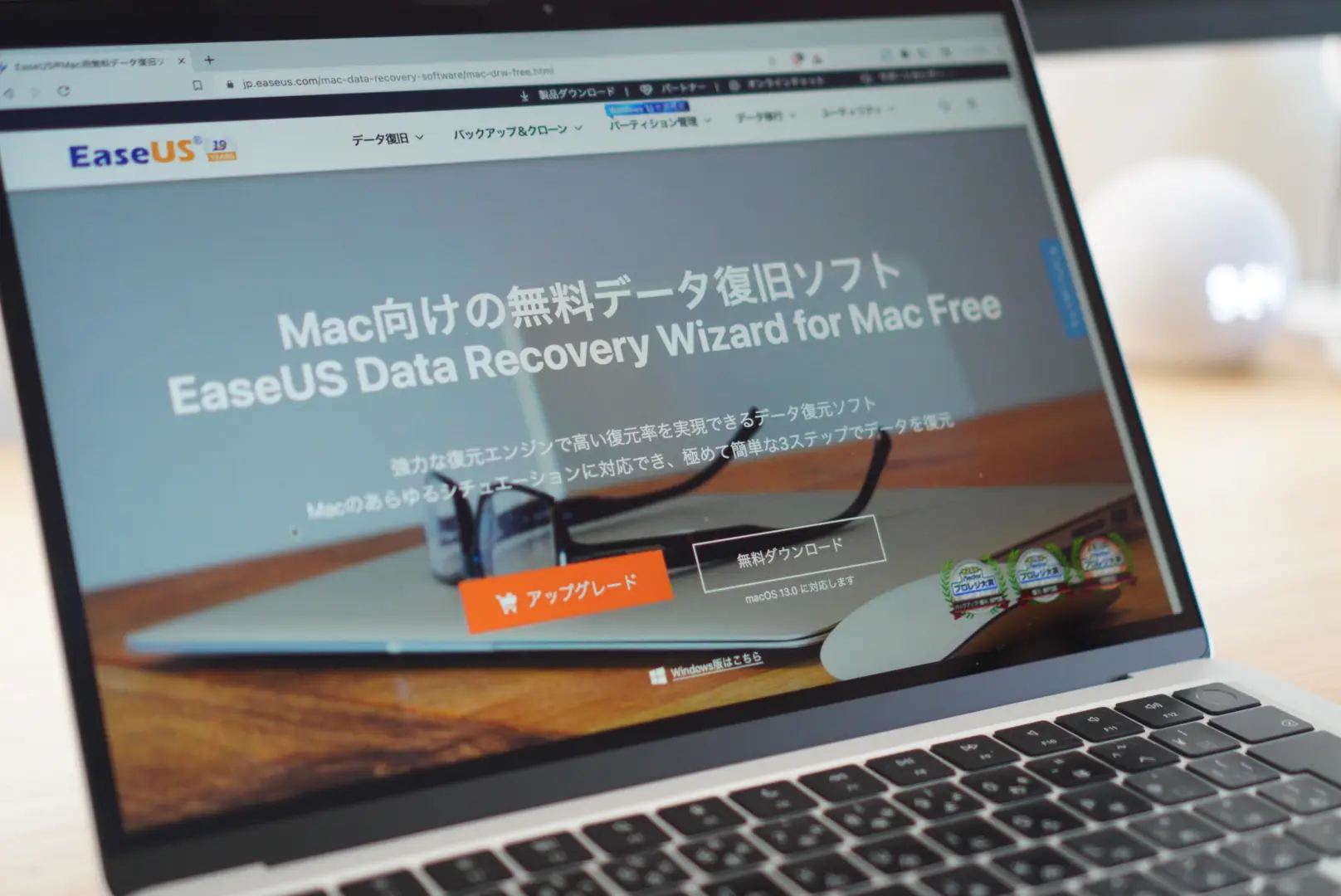
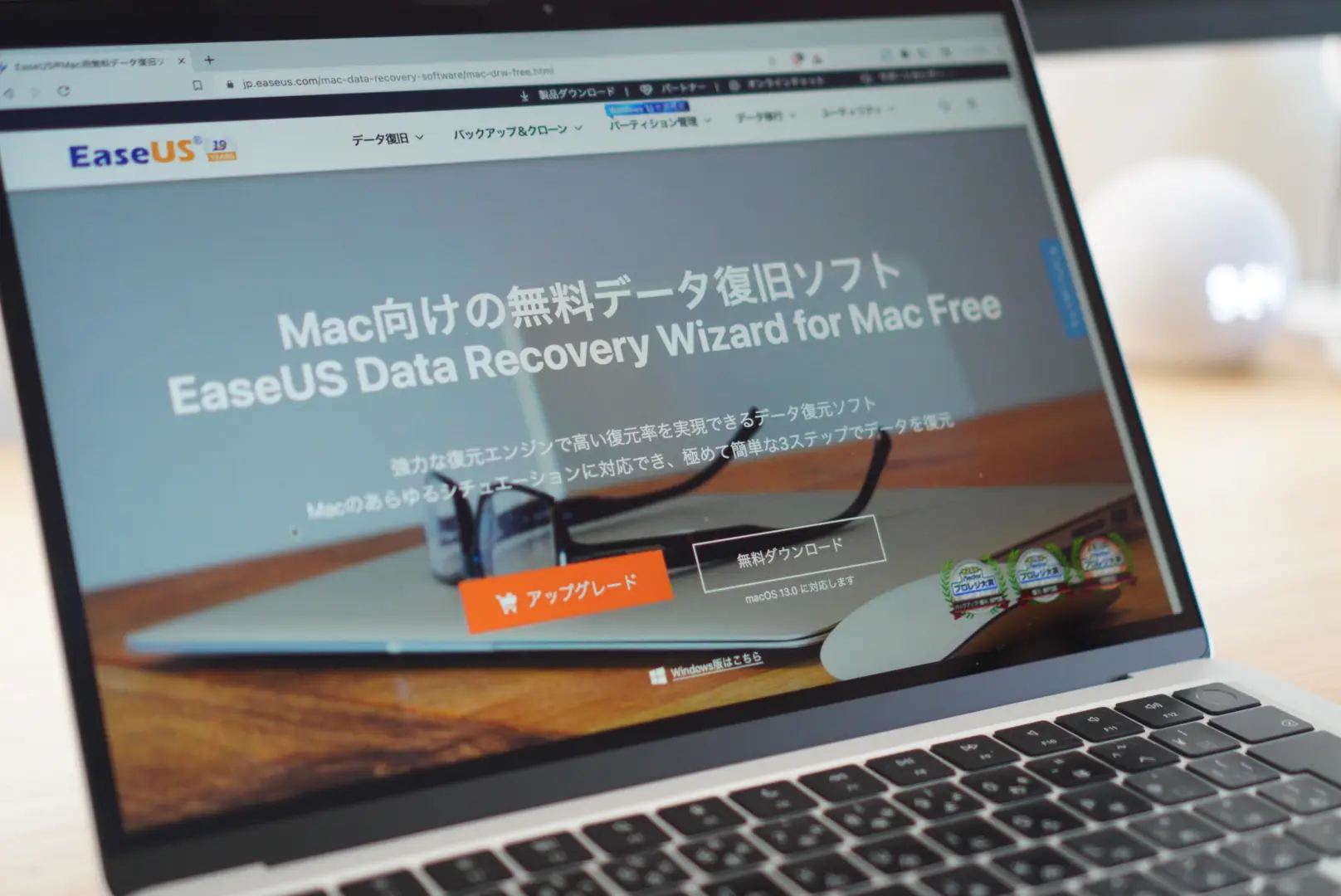
- 3ステップの操作で簡単に復旧できる
- 操作画面がわかりやすく直感的
- 無料でも2GBまでは復元できる
- スキャンに時間がかかる
いかがでしたでしょうか?
今回「EaseUS Data Recovery Wizard For Mac」を使ってみた結果、ぼくの感想としては、これは非常に優秀なデータ復旧ツールだと感じました。
難しい操作が一切なくて、使いやすく初めて使う人でも、手間取ることなく扱うことができます。
そして、いろんなデータロスの状況から、大切なデータを取り戻す手助けをしてくれます!
この「EaseUS Data Recovery Wizard For Mac」、無料版と有料版の2つがあることを紹介しましたが、無料版だと2GBまでなら復旧できます。
まずは無料版を試してみて、その後有料版へのアップグレードを考える!というのがおすすめです。
とっても使いやすいので、ぜひ試してみてくださいね!
>>【究極ガイド】Macの全モデルでOSをアップデートする方法
>>【2023完全ガイド】Macで削除されたファイルを復元する方法











