WindowsとMacを併用して切り替えて利用したいけど、周辺機器はどれを揃えればいいの?
在宅ワークをしている人の中には、会社のパソコンはWindowsで、プライベートのパソコンはMacbookを愛用しているという人は多いのではないでしょうか。
私は、仕事中はWindwosパソコンを使用していて、仕事が終わったらMacbookでブログなどをやっています。
 ゆーパパ
ゆーパパそこで、悩みとして発生するのが、マウスやキーボード、モニターなどの周辺機器でWindowsとMacに両対応で複数デバイスに接続できるものは何があるのか?ということですよね
そこで、本記事では、WidowsとMacを両方を併用して使いながら、マウスやキーボードやモニターなどの周辺機器を1つにするための方法を紹介します。
WindowsとMacを併用したデスク環境を紹介!
まず最初に、WindowsとMacbookを併用できるようにしたデスク環境はこちらになります。


デスクの真ん中にモニターを配置して、横にMacbookを置いています。
WindowsのノートPCはMacbookの裏に忍ばしています。
私は普段はこのWindowsとMacの併用環境で仕事やブログ執筆をしています。
WindowsとMacを切り替えるために利用したアイテムたち
ここで、本記事の目的ではある、WindowsとMacを併用するために購入した周辺機器を紹介します。
こちらを購入しておけば、まず間違えなくWindowsとMacの併用デスク環境出来上がりますので、参考にして見てください。
マウス


マウスはlogicool MX ERGOです。
logicool MX ERGOは、このマウス1台で2台のデバイスにペアリング(接続)し、切り替えて使用することができます。
マウス上部の切り替えボタン(Easy Switch)を押せば、瞬時に切り替えます。
logicool MX ERGOの他にも同じくlogicool MX Master 3Sも複数デバイスに切り替えることができます。
| 製品 | MX ERGO | MX MASTER 3s |
| ペアリング数 | 2台 | 3台 |
| ボタン数 | 8個 | 7個 |
| 価格 | 14,168円 | 14,960円 |
| 接続方式 | Bluetooth | Bluetooth |
| 特徴 | トラックボール | 横スクロール |



個人的にはMX ERGOトラックボールが心地よい使いやすさなのでおすすめです。
キーボード


キーボードはKeychron K4を愛用しています。
WindowsとMacの両方利用でき、複数ペアリングできるキーボードはそこそこ世の中に出回っていますが、私はKeychronに惹かれて購入しました。
Keychronの使い勝手や良さについては以下の記事で紹介しているので、ぜひ見ていただけると嬉しいです。


Keychron K4は3つのデバイスにペアリングすることができます。
Fnキーとデバイス登録済みの1〜3のキーを押すことで、簡単に切り替えることができます。


1点注意点としては、WindowsとMacはキー配列が異なるので、忘れずにOSの切り替えスイッチで切り替えておきましょう。
他にもLogicoolから複数デバイスにペアリング可能で、ボタン一つで切り替えできるキーボードがあるので紹介します。



MX KEYSは多くのガジェットブロガーに愛されるキーボードです。打鍵感はペチペチとした感じですので、Macキーボードに慣れている人におすすめです。



MX KEYSをミニマルにしたキーボードです。テンキーレスなので省スペースで設置できるのメリットです



K380はカラーバリエーションも4種類あるし、お値段もお手頃なので、キーボードのそこまでお金をかけたくない人にとってはおすすめです。打ち心地も良いです
モニター


モニターは、LG モニター ディスプレイ 34WL500-Bを愛用しています。
こちらは、HDMIの入力ポートが2つありますので、WindowsパソコンとMacbookからそれぞれケーブルを繋いでいます。




切り替え方法は、モニター下部にあるジョイントスティックを操作して画面出力先を切り替えています。
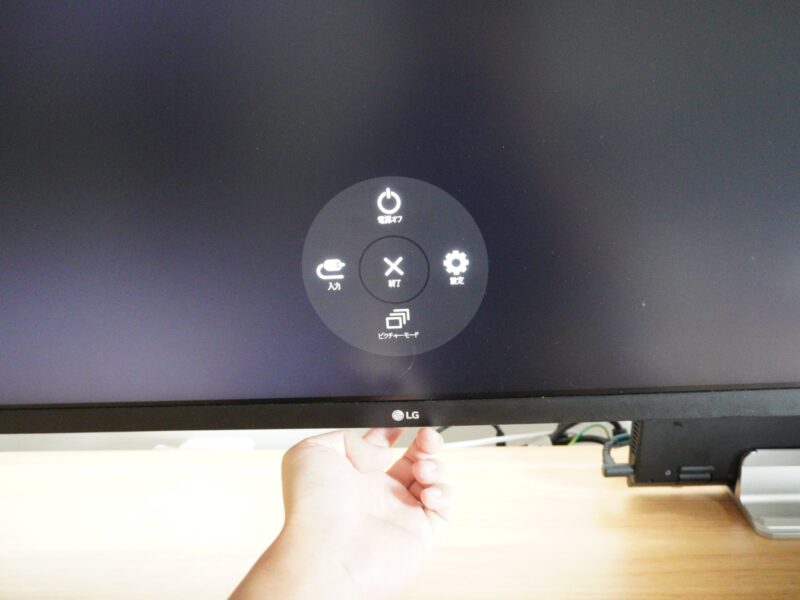
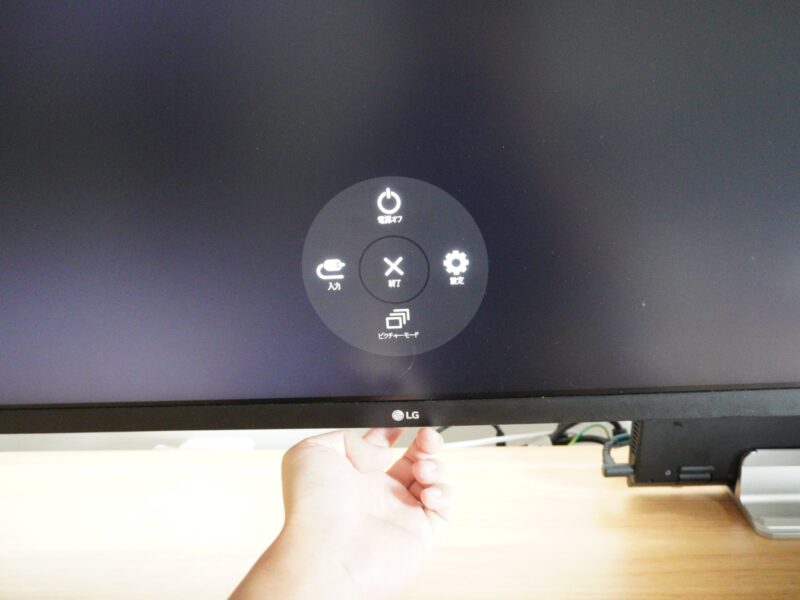
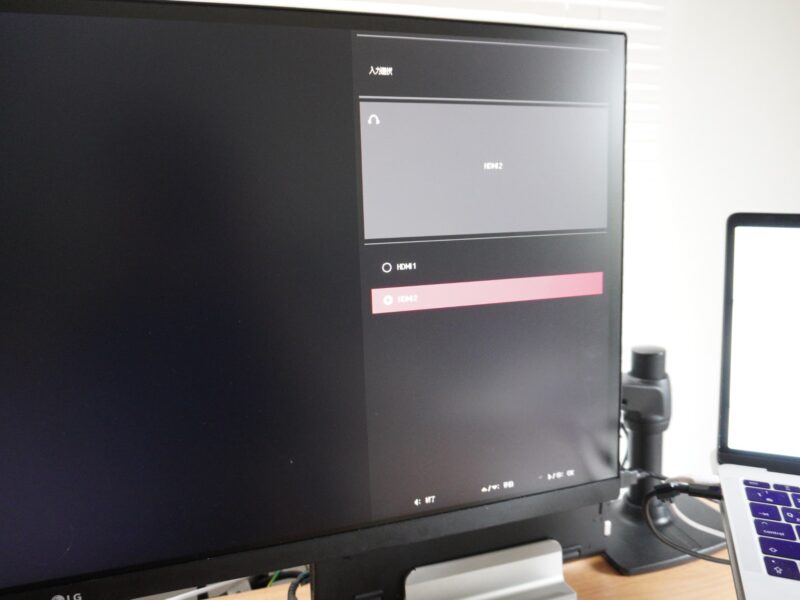
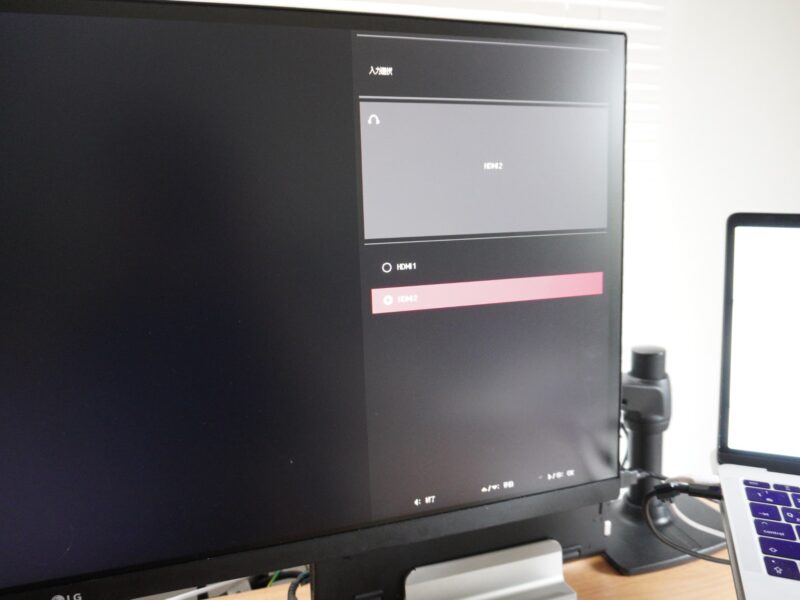
切り替えるに「ジョイントスティックを押す」→ 「画面で入力選択」→「入力元を決める」の3ステップあるのでちょっとだけ手間かもしれません。



ジョイントスティックの操作が手間だなと感じることは正直ありますね
そういったワンアクションの煩わしさが気になる方は、HDMIの切り替え機を用意するのも良いかと思います。
モニター自体は、34インチでかなりお手頃価格で購入できるのでおすすめです。
モニターについてのレビューもありますので、参考までに載せておきますね。


Macとモニターを接続するケーブルは、HDMI-TyepCのケーブルを利用していますので、ご参考までに。


その他の周辺機器
最後に、WidowsとMacの二刀流でデスク環境を作っているわけですが、その2つのデバイスを1つのデスクで成立させるために使っているそのほかの周辺機器を紹介します。
BOYATA ノートパソコンスタンド


モニター横に設置していて、普段はMacBookが鎮座しています。
仕事をのちょっとした休憩時間にMacを触りたくなるので、モニター横においています。
プライベートの時は、ディスプレイを拡張して2つのモニターでブログの執筆作業などもしています。
ノートパソコン スタンド 縦置きタイプ


こちらは Windowsノートパソコンを置くためのスタンドです。
基本的には縦に置いておいてノートを開くことはありません。
横に置いておくと無駄にスペースを消費してしまうので、縦置きしています。
あなたもWindowsとMacの二刀流使いになれる


いかがでしたでしょうか。WindowsとMacを併用しながらも、周辺デバイスは1つでWindowsとMac両方対応でき、シーンに合わせて瞬時に切り替えできるようにしたいという思いで、アイテムを揃えてきました。
私自身、これらを購入する前には本当にこれで問題なく併用できるのか?という不安な気持ちがありました。
でも、実際にやってみると問題なく切り替えができましたので、みなさんも安心してWindowsとMacの切り替えライフを楽しんでみてはいかがでしょうか。




















