なんとなんと、素晴らしいお知らせがございます✨😳
ブログ運営に必要なサーバーの価格が上がってしまい、開設を諦めかけていた方もいらっしゃるかと思いますが、
驚くべきことに、10月17日(火)16:00までの限定で、最大53%の割引セールが開催中🙌🏻✨
こんなに高い割引率は稀ですので、「今年こそはブログで収益を上げたい」とお考えの方は、ぜひこの機会に始められることをおすすめします⭐️
こんにちは!ゆーとら(@yutoralife)です。
今回は、初心者の方でもわかりやすく、
MacBookでWordPressブログを始める方法について解説します。
WordPressブログを始めるためには、レンタルサーバーが必要ですが、私は「ConoHa WING」というレンタルサーバーを利用しています。
本記事では、その「ConoHa WING」を使ったブWordPressログの開設方法を、画像を交えて分かりやすく紹介しています。
また、ブログを運営する際におすすめの方法やMacBookについても紹介しています。
さらに、ブログの快適な運営方法やおすすめのアプリについてもまとめて紹介しますので、ぜひ参考にしてください。
MacBookでWordPressブログが開設できるのか?
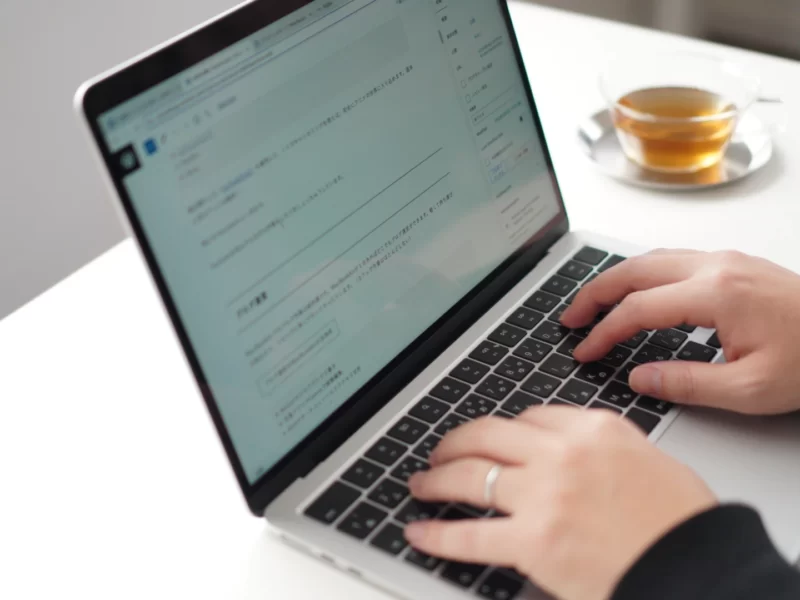
最初に結論をいいますと、MacBookを使用してWordPressブログを開設することは可能です。
さらに言えば、WindowsパソコンやiPhone、Androidスマートフォンでも簡単にブログを開設できます。
ただし、MacBookは他のデバイスとは異なり、さまざまなメリットがあるので、詳細について紹介しますね✨
- 多くのブログ作成アプリがあるため、初心者でも簡単に作成できる。
- 高性能なため、編集や更新がスムーズに行える。
- iOSとの親和性が高く、外出先でも更新や管理が可能。
- デザイン性に優れているため、ブログのデザインや画像編集に適している。
- 美しいレイアウトや高品質な画像を使用することで、読者にアピールできる。
こうやってみると、MacBookはブログ作成においてたくさんのメリットを持っていますね。
初めての方でも、多種多様なブログ作成アプリが利用できるので、WordPressブログの立ち上げが簡単です。
高い性能を誇るMacBookでは、ブログの編集や更新もスムーズにできます。
さらに、iOSデバイスとの連携が容易なため、外出先でもiPhoneやiPadを使ってブログの管理や更新が手軽に行えます。これにより、時間に縛られずにブログ運営ができます!
 ゆーパパ
ゆーパパでは、ここからはMacBookでWordPressブログを始める手順をステップ形式で解説していきます!
WordPressブログの始め方【かんたん5ステップと初期設定】
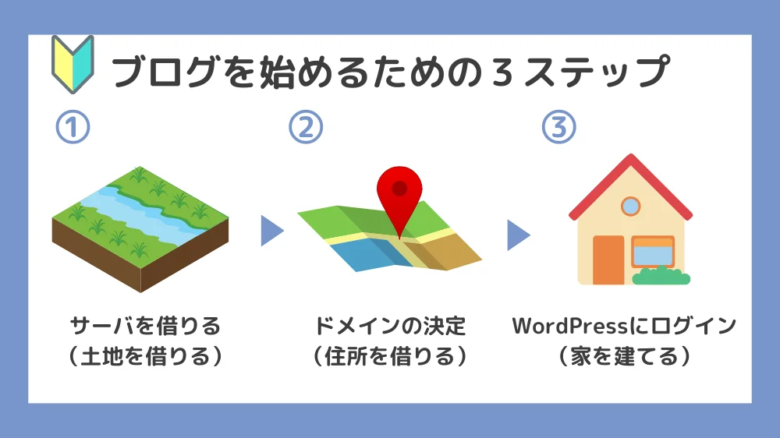
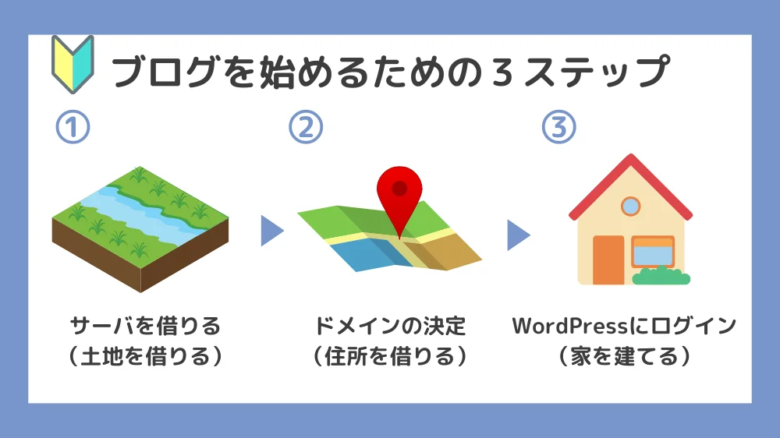
WordPressブログの始め方は、たったの3つのステップです。
難しい専門用語が出てきても大丈夫です。
丁寧に解説していきますので、安心して進めましょう。
- サーバを借りる(土地を借りる)
- ドメインの決定(住所を決める)
- WordPressにログイン(家を建てる)
上記の3つの手順でWordPressブログは開設できます。



難しく感じるかもしれませんが、全然大丈夫!初心者の方でも最短10分で完了できますので安心して☘️
「サーバって何だよ、ドメインって何?」って思ってる人もいるかもしれないけど、大丈夫👍
- サーバ:ネット上でデータを保管する場所。土地みたいなものだよ。
- ドメイン:ネット上の住所。ウェブサイトのURLで、「https://◯◯◯.com」のこと
では、それぞれの手順について解説していきます。
【ステップ1】 サーバーを借りる
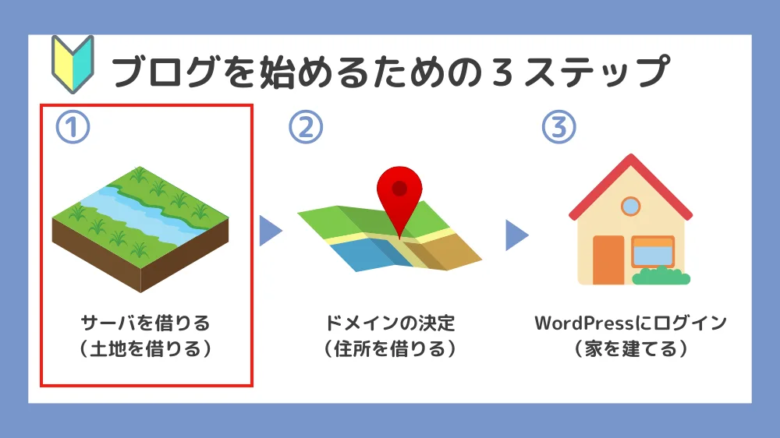
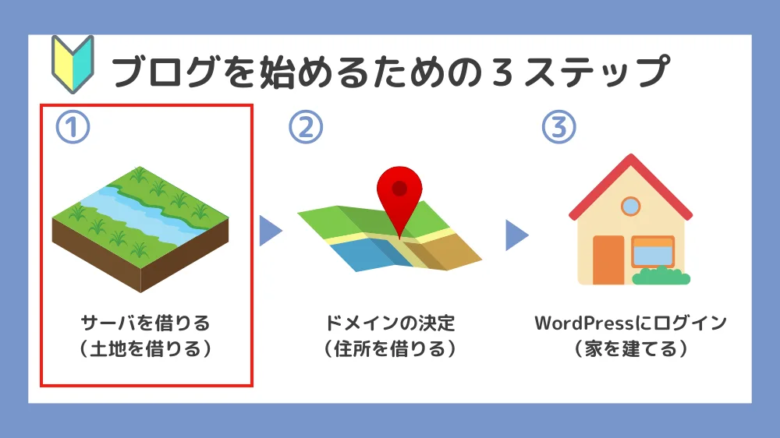
初めに、サーバーの契約をしましょう。
「サーバー」とは、Webサイトを公開するためのコンピュータのことです。
Webサイトを公開するには、データを保存する場所が必要になるため、レンタルサーバーを利用します。
初めてWordPressブログを始める初心者の方は、「ConoHaWING(コノハウィング)」を選べば間違いないでしょう。



僕が愛用しているレンタルサーバーは「ConoHa WING(コノハウィング)」です!
ConoHaWINGを初心者におすすめする理由
「ConoHaWING(コノハウィング)」をおすすめする理由は、以下のとおり👍
- 他社よりも圧倒的に安い!(超重要⭐️)
- 初期費用0円
- 維持費が安い 652円/月~
- ブログURL(独自ドメイン)が2つも永久無料
- 国内最速No.1🚀
- 高性能サーバー
- Web表示高速化
- ブログ初心者でもわかりやすい画面🔰
- ダッシュボードからすぐに作業開始
他にもエックスサーバがありますが、「コスパ」と「ブログの表示速度」が良くて初心者ならこちらの方が断然良いと思います。
ConoHaWINGは、月1,000円台~利用できる超格安なレンタルサーバー。
もちろん安いだけでなく、サーバーの処理速度は国内企業の中でもNo.1です。
初期費用や維持費は最小限に抑えたいものですもんね!



私はConoHaを2年以上継続契約していて、まったく不満はないので心配しなくて大丈夫です!
さらに、ConoHaWINGには、ブログを始める人にとって嬉しいキャンペーンを定期的に開催しています。
「ConoHaWING(コノハウィング)」では現在、スタートダッシュキャンペーンとして
2023年10月18日(水)16:00まで月額料金が最大55%OFFが開催されています!
キャンペーン期間中に「ベーシックプラン」を申込すると、以下の通り割引されます。
| 契約期間 | 料金 |
|---|---|
| 12ヶ月契約 | |
| 24ヶ月契約 | |
| 36ヶ月契約 |



最大55%オフの大チャンスです。これからWordPressブログを始める方には嬉しい割引です!
実際にサーバーを借りる手順(コノハウィングの申し込み)
では、さっそく、こちらから「ConoHaWING(コノハウィング)」の申し込みページにアクセスします。
「ConoHaWING(コノハウィング)」のホームページにアクセスしたら、『今すぐアカウント登録』をクリックしましょう。
「ConoHa WING(コノハウィング)」のホームページにアクセスしたら、『今すぐアカウント登録』をクリックしましょう


「初めてのご利用の方」を選び、『①メールアドレス』『②確認用メールアドレス』『③パスワード』を入力してください。
入力がおわったら、『次へ』をクリックしてください。
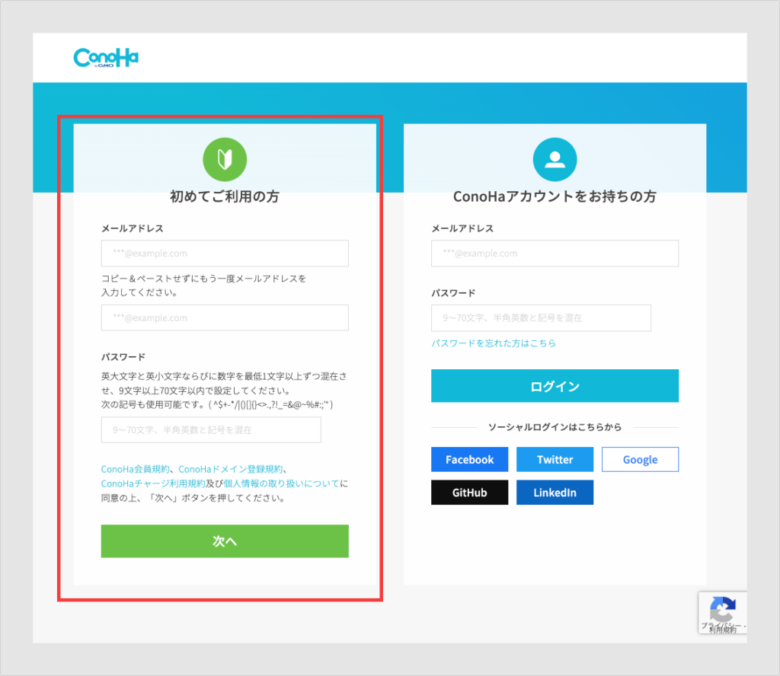
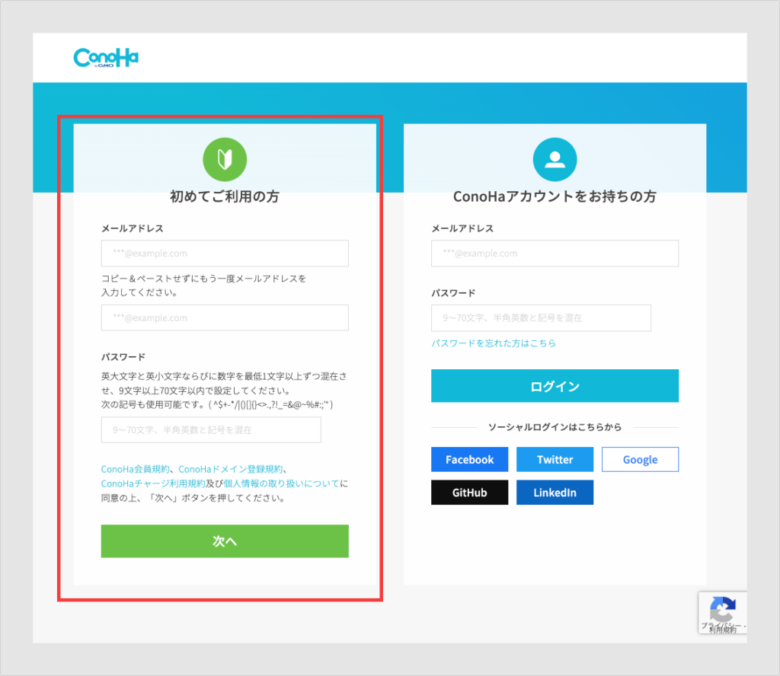



ここで、アカウント登録は完了だよ
次は、契約プランを選んでいきましょう。




- 料金タイプ:「WINGパック」を選択
- 最初から選ばれているよ契約期間:「12ヶ月」がおすすめ!
- 36ヶ月を選べば最安値になるよ!でも最初は12ヶ月がおすすめ👍
- 個人ブロガーならベーシックで全然OK。十分なスペックです。
- プラン:「ベーシックプラン」を選択
- 初期ドメイン:「適当な文字列を入力」
- ブログでは全く使わないからなんでもOK!
- サーバー名:「そのままでOK」
- ConoHaの管理画面に表示されるだけだからそのままでOK
ConoHa WING ベーシックプランの費用をわかりやすく整理するとこのようになります。
キャンペーン対象が12ヶ月からなので、安くするなら初めは12ヶ月のプランがオススメです👍
- 3ヶ月契約:1,331円×3ヶ月=3,993円(8%OFF)
- 6ヶ月契約:1,210円×6ヶ月=7,260円(16%OFF)
- 12ヶ月契約:941円×12ヶ月=11,292円(35%OFF)
- 24ヶ月契約:842円×24か月=20,208円(42%OFF)
- 36ヶ月契約:652円×36か月=24,732円(55%OFF)
【ステップ2】ドメインの決定


続いてドメインを取得していきましょう。
ConoHa WINGには、『WordPressかんたんセットアップ』機能がついてます。
この機能があるので、楽々セットアップ出来ちゃいます。
やり方は、次の項目を選択するだけ◎
WordPressかんたんセットアップ


WordPressかんたんセットアップで入力する項目は、下記の7つになります。
- WordPressかんたんセットアップ:「利用する」を選択
- セットアップ方法:「新規インストール」を選択
- 独自ドメイン設定:「好きな文字列(URL)」を入力
- 独自ドメインは後から変更ができないから注意!
- ブログのタイトルにまつわるドメイン(URL)にするとよい😊
- 作成サイト名:「ブログ名」を入力(あとで変更可)
- あとからでも変更できます。
- WordPressユーザー名:「ユーザー名」を入力(自分の名前でOK)
- WordPressのログインで使います。
- 後で使うのでメモしておこう!
- WordPressパスワード:任意の「パスワード」を設定(忘れず保管)
- 後で使うのでメモしておこう!
- WordPressテーマ:ひとまず無料の「Cocoon」でOK
- テーマは後からでもいられるから心配しなくても大丈夫👌
上記の入力が完了したら「次へ」をクリックしてください
最後のWorPressテーマですが、「Cocoon」では、機能性が不十分なので、WordPressの初期設定で有料テーマを導入するのがおすすめです。



本気で稼ぎたいブロガー必須の有料テーマは「SWELL」です。人気No1のブログテーマだよ✨
とりあえず無料Cocoonを入れておいても大丈夫です。
あとで有料テーマのSWELLに切り替えたい方は、のちほど解説するからね◎
お客様情報の入力
ここでやることは4つあります。
- お客様情報を入力
- SMS/電話認証
- お支払い方法の入力
- 申込内容の確認
お客様情報を入力


SMS認証/電話認証
つづいてSMS認証画面になるので、電話番号を入力してSMS認証をクリック


スマホのSMSに認証コードが届くので、「認証コード」を入力し、「送信」をクリック





SMS認証とは、「電話番号」を使った本人確認のことだよ✨
お支払い方法の入力
お支払い方法の画面で、クレジットカード情報を入力していきます。


支払い方法は、クレジットカードがおすすめです。
理由は、クレカだと自動更新されるから✌️
入力内容は以下のとおりです。
- 名義
- カード番号
- 有効期限
- セキュリティーコード
支払い情報を入力できたら、申込内容を確認して「お申し込み」をクリック
申込内容の確認
支払い方法の入力が済んだら、申込内容の確認を行います。


独自ドメインはブログのURLになります。あとから変更ができないのでもう一度よく確認してくださいね!
問題なければ、「お申し込み」をクリック
「WordPressをインストールしました!」と出たら、WordPressブログの作成は完了です。





お疲れ様でした👏
無事にWordPressのインストールが完了しました🎉✨
とても簡単だったのではないでしょうか🙆♂️
以上の手続きで、
- サーバー・ドメインの取得
- サーバー・ドメインの紐付け
- WordPressのインストール
が完了しました!
ここまで来ればあとは、SSLを確認してログインします。
あとはSSLを確認してログインするだけですが、WordPressが反映されるまで30〜60分ほどかかるので気長に待ちましょう。



ひとまず、お疲れ様でした!
ここまでの作業をみて、WordPressブログを始めてみよう!という場合は、下記からどうぞ。
\ 10/18(水)まで最大55%オフキャンペーン開催中!この機会を逃すと損! /
SSL設定の設定



ここまででWordPressの立ち上げは完了しましたが、次は、SSL設定をしておきましょう。
SSL設定とは、セキュリティを上げてくれるものです
ブログに訪れた人の情報を守ってくれるので、必ず設定しておきましょう!
ConoHa の管理画面に行く
ConoHa の管理画面で、①〜④まで、下記のとおりに進めていきましょう!
最初は、④の「かんたんSSL化」のボタンが最初は「グレー」になってるので「水色」になるまで待ちましょう。


ステップ3を終えてから、30分〜1時間ほどたつと、水色に切り替わります。


「SSL有効化」のボタンが水色に切り替わったら①「SSL有効化」をクリックしてください。
画面左下に②『成功しました。 』と表示されればSSL設定の完了です!


そして「サイトURL」をクリックすると、WordPressブログのトップページの画面が開かれます!
画面左上、URLの隣に「カギマーク」が付いていれば、SSL化は完了!



これでブログのセキュリティもバッチリです!
【ステップ3】WordPressにログインしよう


次で最後です!
ドメインとレンタルサーバーを取得できたら、WordPressにログインしましょう。
Conoha WINGの管理画面から WordPressの管理画面に行きます。
まずは、①「管理画面URL 」をクリック。


そしてWordPressかんたんセットアップで決めた、「ユーザー名またはメールアドレス」と「パスワード」を入力してログインしましょう。


ダッシュボードが開ければ、ログイン成功です!



ドメイン名やログイン情報がわからない方は「Wordpressかんたんセットアップ」完了時に届いたメールから確認できます


ログイン画面は、画像のとおり。ここでブログの投稿や設定を行っていきます。
毎日触るものなので、ブックマークに入れておくことをおすすめします!



ついに、WorPressブログが立ち上がりました👏
次はWordPressブログの初期設定をしていきましょう。
疲れた方は休憩しましょう!
WordPressブログの初期設定


WordPressの立ち上げ、お疲れさまでした!
続いて、WordPressの初期設定についてご紹介していきます。



建てた家(開設したブログ)に、家具(初期設定する)を配置していくイメージですね✨
WordPressの初期設定は以下の7つをやっておけばもう安心!
- パーマリンクの設定
- プラグインの設定
- アナリティクスの設定
- サーチコンソールの設定
- デザインテーマの導入
- XMLサイトマップの作成
- ASP登録
1つずつ解説していきますね。



少しむずかしい言葉もあるので、それぞれ1つずつ丁寧に解説していきますね!
WordPressブログの開設がまだの人は、こちらからどうぞ。
手順① パーマリンクの設定
パーマリンクとは、この記事でいうと「https://yutorablog.com/macbook-wordpress-blog/」の太字部分のこと。
記事タイトルに合ったパーマリンクに設定するのが一般的で、パーマリンクを編集できるよう設定する必要があります。
パーマリンクの設定は、WordPressの管理画面から行います。
WordPressの管理画面にログイン後、①設定 →② パーマリンクを開きます。


①カスタム構造を選択し、②「/%postname%/」と入力して③変更を保存をクリック


保存が完了するとカスタム構造ではなく投稿名が選択されているかと思いますが、間違いではないのでご安心くださいね。
これでパーマリンクの設定は完了です!


ブログを書いて、投稿する前にはパーマリンクを設定しておきましょう。
右の設定プロパティ内にあるURLをクリックすると、
パーマリンクを編集できるようになるので、記事名前に合った「英語のURL」を入力しましょう。
SEO的にも英語を推奨します。
手順② デザインテーマの導入
ブログで稼いでいきたいという気持ちが強ければ、絶対にWordPressのデザインテーマを導入しましょう。
僕は最初に無料のデザインテーマ「Cocoon」を3ヶ月くらい使っていましたが、
見た目にこだわろうと思っていてもできないことが多くてストレスを抱えた経験があります。
そこで、思い切って有料テーマである「SWELL」を導入することで、自分の思い描いていたデザインを簡単につくることができました。
有料テーマは、デザイン面での洗練度、SEO対策の強度、そしてアフィリエイトでの収益化機能が優れています✨
一方で、無料テーマはプログラミングの知識がないとカスタマイズが困難で、無駄に時間を使ってしまい挫折の原因にもなります😱



ブログをやるなら有料テーマを使うことは「常識」となりつつあるので、ここではケチらずに、投資だと思って購入するのが賢明です!
SWELLのおすすめポイントは以下のとおり。
- デザインのカスタマイズが簡単
- デザインが綺麗で読まれやすい(収益にもなりやすい)
- SEO対策がしっかりしている
17,600円(税込)と、有料テーマの中でもお値段は高い方ですが、ブログなら元が取れる以上の金額が1年で稼げました。
気軽にポンポンお金を出せる余裕がないので、「Cocoon」からWordPressテーマ「SWELL」
途中から変えると、デザインを変更していかなければいけないので、結構手間がかかりました。
当時はまだ10記事くらいだったのでテーマ変更による影響は少なかったですが、途中で有料テーマに切り替えるのであれば、もっと最初から有料テーマにしておけばよかったと後悔しました
後になって、早く導入しておけばと後悔しないでいいように、はじめから導入しておくのがおすすめです。
有料のブログテーマSWELLは、デザインが非常に洗練されており、SEOにも優れています⭕️
一方で、無料のテーマを使用する場合、プログラミングの知識がないとカスタマイズが困難で、初心者には不向きです🔰
手順③ プラグインの設定
プラグインとは、WordPressの機能を拡張させるシステムのこと です。
プラグインを導入することで、ブログがより使いやすくなります。
ぼくが使っている神セブンことプラグイン7選は、次のとおり。
- SEO SIMPLE PACK:SEO対策
- Contact Form 7:お問合せフォーム作成
- XML Sitemap Generator for Google:サイトマップ作成
- EWWW Image Optimizer:画像を自動的に圧縮
- BackWPup – WordPress Backup Plugin:自動バックアップ
- Akismet Anti-Spam:スパム対策
- Rinker:Amazon・楽天・Yahoo!ショッピングへの広告リンク作成
- Rinkerはプラグインの検索画面から見つけられないので公式HPからDLをしてください
プラグインの導入はWorPressの管理画面から「①プラグイン」→「②新規追加」と進んでください


検索フォームからインストールしたい「①プライグイン名を入力して、検索」してください。
インストールしたいプラグインを見つけたら「②今すぐインストール」をクリック。


インストールしたら、「有効化」をクリックしたら完了です





このようにプラグインをどんどんインストールしていきましょう!
手順④ アナリティクスの設定
ブログのアクセス数やブログに訪れたユーザーの動向をチェックできる「Googleアナリティクス」の設定をしましょう。
Googleアナリティクスは
- PV数(ページビュー数)
- ユーザー数
- ページの滞在時間
などを可視化して調べることができ、ブログ運営に必須のツールです。
ひとことで説明すると「ブログの健康状態を確認することができるツール」という感じです。
Googleが無料で提供しているツールですので、ブログを立ち上げたら早めに設定することをおすすめします。



設定方法は下記記事でわかりやすく解説しているのでご覧ください。
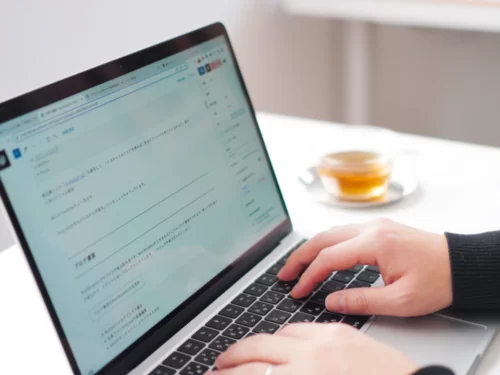
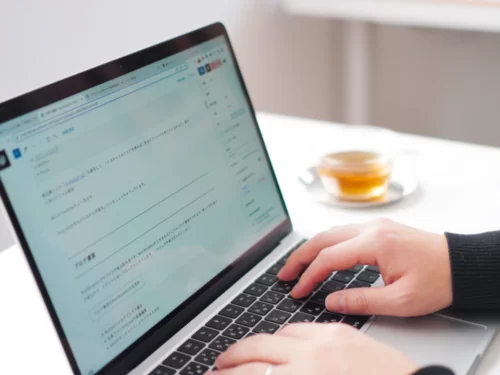
手順⑤ サーチコンソールの設定
お次は、記事のインデックス(登録)、サイトマップの送信などができる「Googleサーチコンソール」の設定をしましょう。
サーチコンソールでは
- インデックスのリクエスト
- サイトマップの送信
- クリック数・表示回数・掲載順位を知る
以上のようなことができます。
ブログ記事をリライト(書き直し)する際には、アナリティクスの設定が必要不可欠です。
設定が完了したら、リライト作業と同時にアナリティクスの設定を完了しておくことをおすすめします。
そうすることで、リライト後の記事の成果を正確に測定し、改善することができます。


手順⑥ XMLサイトマップの作成
次は、XMLサイトマップを作成しましょう。
XMLサイトマップとは、そのサイトに存在するページの一覧(サイトの地図)のこと。
XMLサイトマップは、検索エンジン(Googleなど)向けに送信することで、サイト巡回を促すことができるため、SEO的にも効果があります。
手順⑦ ASPサイト登録
ブログで収益を得るためには、ASPサイトへの登録が必要です!
ASPサイトとは、ブログ運営者が広告を掲載し、商品を紹介するためのプラットフォームです。
このASPサイトに登録することで、自分のブログに掲載する広告を選ぶことができます。
ASPサイトの広告を使用することをアフィリエイトと呼びます。
アフィリエイトとは、広告主が商品を宣伝し、ブログ運営者が自分のブログ上に広告を掲載することで、商品が購入された際に報酬を得る仕組みです。





ブロガーは、ASPの広告を自分のブログに掲載し、成果が発生することで、アフィリエイト報酬を得らます💰😆
ブログ初心者におすすめのASPサイトは、次の5つです。
- A8.net:国内最大手のASPサイト。どのジャンルでも無数の広告がある。
- もしもアフィリエイト:同じく大手サイト。楽天とAmazonのアフィリエイトが利用可能
- バリューコマース:Yahoo!ショッピングなどの広告が使える、初心者さんに嬉しい手厚いサポート
- アクセストレード:長い間ASPサービスを提供する老舗のASPサイト、金融系に強い!
- afb:国内大手のASP!美容系の広告に強いASP
初めてブログを運営する方にとっては、ASPサイトへの登録は重要なポイントのひとつです。
ASPサイトには、それぞれ独自の広告が掲載されており、登録しているサイトが多ければ多いほど、紹介できる商品・サービスの幅が広がります。
その結果、より多くの収益を得ることができる可能性が高くなります。



僕は全て登録しているよ👍
まとめ:ブログで人生を変えよう


以上が、WordPressブログの始め方でした。
WordPressブログの開設、本当におめでとうございます!
これであなたもブロガーです!
さて、今回の記事の内容を簡単におさらいすると以下のとおり。
- たった10分でできるブログの始め方 3つのステップ
- WordPressブログの初期設定 7つの手順
複雑だと思われがちなブログ開設ですが、本記事を読み終えると「意外とかんたん」なことに気づくのではないでしょうか。
僕は、会社に頼らず自力で稼ぐことができ、自信がつきました。



僕はブログを始めたことで、このように思えるようになりました
これを機に、ブログ開設を迷っていた方は、一歩踏み出す勇気を持ってみませんか?
最後に、重要なお知らせ!
WordPressブログを開設するためのブログサーバーは「ConoHaWING(コノハウィング)」がおすすめ!
いまだけ2023年10月18日(火)までの限定!
通常1,452円が「最大55%オフ」で月643円からブログをはじめられるキャンペーン中🎁
初心者でもわかりやすい管理画面が特徴的で、安くて高品質なサーバーです。
お得なキャンペーンを利用して、今すぐブログを始めましょう!



僕と一緒に、ブログで頑張って収入をあげていきましょう!



