自宅でのパソコン作業には、MacBookAir/Proが欠かせないという方も多いのではないでしょうか。そんな方におすすめなのが、クラムシェルモードを使ったデスクトップスタイルです。
クラムシェルモードは、MacBookAir/Proを閉じたまま外部のモニターやキーボード、マウスを使って作業ができる機能で、快適な作業環境を実現できます。
本記事では、クラムシェルモードのメリット・デメリットや必要な周辺機器を紹介するので、自宅でMacBookAir/Proをより快適に使いたいと考えている方は必見です!
クライムシェルモードとは何か?

クライムシェルモードとは、MacBookの機能の一つで、ノートパソコンのカバーを閉じたまま、外部モニターやキーボード、マウスなどの周辺機器を使って、デスクトップと同じような環境で作業ができる便利なモードです。
例えば、外部モニターを使えば、複数のウィンドウを同時に表示して作業することができるし、外部キーボードやマウスを使えば、より快適な入力ができます!
使い方もとっても簡単で、MacBookの電源を入れたまま、外部モニターやキーボード、マウスなどの周辺機器を接続して、カバーを閉じるだけ!すると、MacBookの内蔵ディスプレイやキーボード、トラックパッドは無効になって、外部モニターや周辺機器が優先されるようになります。
クライムシェルモードを使えば、作業の効率がアップすると同時に、デスクトップと同じような快適な環境で作業ができて、デスク周りもスッキリするメリットもあります。
クライムシェルモードのメリットとは?
クライムシェルモードを使うと、MacBookAir/Proを外部モニター、キーボード、マウスなどの周辺機器を使用するデスクトップのような環境で使えるようになります。ここでは、クライムシェルモードのメリットを3つ紹介します。
- スペースを節約できる
- 作業の効率がアップする
- MacBookの寿命を延ばせる
スペースを節約できる
クライムシェルモードにしなくてもMacBookAir/Proと外部モニターを繋げて作業できます。でも、モニターとMacBookの位置配置が意外と難しい。
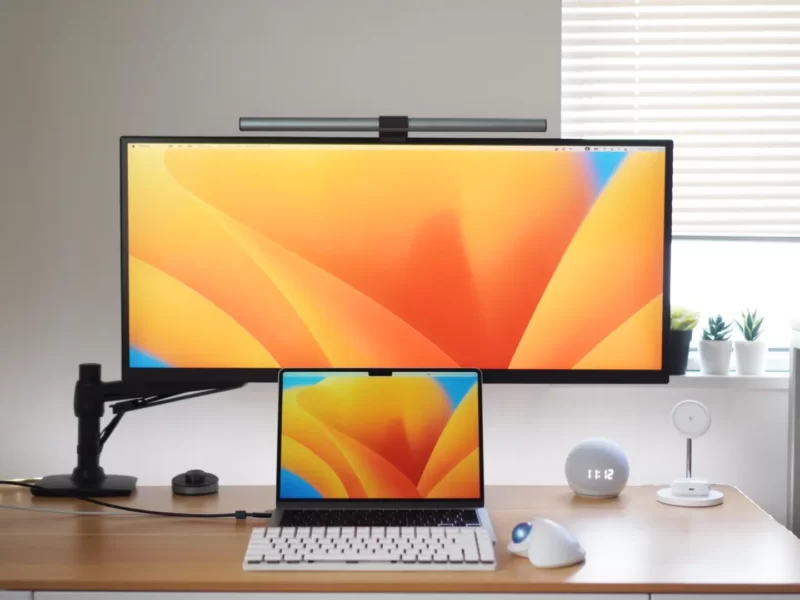
ディスプレイの前にMacBookAir/Proを置くとデスクの上が狭くなります。

また、ディスプレイ横に置くとディスプレイ位置がバランスが悪くて作業しにくいです。
そこで、クライムシェルモードが有効です。クライムシェルモードを使うと、MacBookAir/Proの内蔵ディスプレイやキーボード、トラックパッドが無効になり、外部モニターや周辺機器が優先されるため、デスク周りがスッキリします。

これにより、スペースを節約することができます。デスク周りを自由にレイアウトできるため、作業環境を快適にカスタマイズすることができます。
作業の効率がアップする
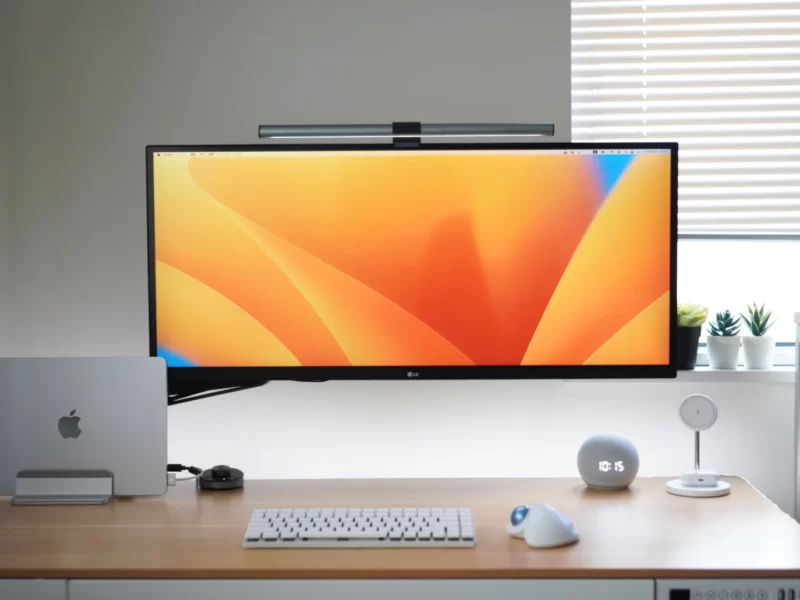
クライムシェルモードを使えば、大画面の外部モニターを使って複数のウィンドウを同時に表示することができます。これによって、作業効率がアップし、生産性が向上することが期待できます!
また、お気に入りのキーボードやマウスを使えば、MacBookAir/Proの内蔵キーボードやトラックパッドよりも快適な入力ができるため、長時間の作業でもストレスを感じずに作業を続けることができます。
MacBookの寿命を延ばせる

クライムシェルモードを使えば、MacBookAir/Proの内蔵ディスプレイやキーボード、トラックパッドが無効になり、外部モニターや周辺機器が優先されるため、MacBookAir/Proの各パーツの寿命を延ばすことができます。
以上のように、クライムシェルモードには、作業の効率をアップさせる、スペースを節約する、MacBookAir/Proの寿命を延ばすというメリットがあります。初めての方でも簡単に使えるため、ぜひ試してみてください
クライムシェルモードのデメリットとは?
クライムシェルモードは、MacBookAir/Proの機能の一つで、デスクトップと同じような環境で作業ができる便利な機能ですが、使う上でデメリットもあります。以下に、クライムシェルモードのデメリットについて3つのポイントに絞って説明します。
- 機能が制限される
- 熱問題が発生する場合がある
機能が制限される

クライムシェルモードを使うと、MacBookAir/Proの内蔵ディスプレイやキーボード、トラックパッドが無効になります。そのため、MacBook本体で作業することができなくなります。
最新のMacBookAir/Proは、Touch IDを使用することで簡単にロック解除ができます。しかし、内蔵ディスプレイを常時閉じてしますクライムシェルモードは、Touch IDを使うことができません。

他にもトラックパッド機能も使えなくなるので、MacBookAir/Proをデスクトップ化してもトラックパッド機能を使いたい人は、個別に「Apple Magic Trackpad」の購入が必要です。
また、一部のアプリケーションやゲームなどは、クライムシェルモードで動作しない場合があります。そのため、クライムシェルモードを使う前に、使用するアプリケーションやゲームがクライムシェルモードで動作するかどうかを確認する必要があります。
熱問題が発生する場合がある

クライムシェルモードを使うと、MacBook本体が閉じられた状態で動作するため、内部の熱がこもりやすくなります。そのため、長時間の使用や、処理負荷が高い作業を行う場合には、MacBookが熱を持ちやすくなります。
熱問題が発生すると、動作が遅くなったり、突然のシャットダウンなどが発生するかも。
以上が、クライムシェルモードのデメリットについての3つのポイントです。デメリットがあるとはいえ、クライムシェルモードは、外部の周辺機器を使って、快適な作業環境を構築することができます。クライムシェルモードを使う際には、デメリットも把握して、上手に活用するようにしましょ
MacBookAirのおすすめ周辺機器の紹介
クラムシェルモードで快適に使うために役立つ「USB-Cハブ」のおすすめ製品

USB-Cハブはポートが少ないノートパソコンや拡張性を高めたい人には必需品!
オススメは「UGREEN USB Cハブ」。USB-Cポートを持つノートパソコンに対応しているので、1つのポートでいろいろな接続が可能!外部モニターに接続して大画面での作業もできちゃうし、USB-Aポートが2つあるからマウスやキーボード、外付けハードディスクなど複数のUSB機器を同時に接続することも可能。

それにSDカードスロットやmicroSDカードスロットも備えているから、カメラやスマホからのデータ転送にも便利!
小型で軽量なので持ち運びにも最適。
1点だけ注意ですが、「UGREEN USB Cハブ」はM1 MacBookAirは何も問題なく使えますが、M2 MacBookAirの場合は、電源の指し口が干渉してしまって、電源ケーブルが刺せなくなるという問題があります。

そのため、AnkerのUSB-Cハブが電源指し口との干渉がなくておすすめです。私も買い替えを検討中です。
クラムシェルモードで快適に使うために役立つ「マウス」のおすすめ製品

MacBookAir/Proを快適に使うために欠かせないアイテムの一つが「マウス」です。タッチパッドで操作するのもいいですが、長時間使うと手や指が疲れてしまうこともあります。そんなときは、マウスを使うことで手や指の負担を軽減できます。
特にLogicoolの「MX ERGO」と「M575」は、独自のトラックボール機能があり、手首の動きを最小限に抑えることができます。また、長時間の使用にも耐えられるように設計されており、デザインもスタイリッシュで美しいです。
クラムシェルモードで快適に使うための「キーボード」のおすすめ製品

MacBookAir/Proのキーボードは使いにくいと感じることもあるかもしれません。そんな時におすすめなのが、私の愛用している「Keychron K3のノンバックライトモデル」です。
このキーボードは、薄くて軽量ながら、しっかりとしたタイピング感覚があります。Bluetooth接続なので、MacBookAir/Proとの接続も簡単です。
Keychron K3は、ホワイトを基調としたミニマルなデザインが非常におしゃれです。手軽に使えるキーボードをお探しの方には、ぜひおすすめです。
Apple純正のキーボードがいいという人は、「Magic Keyboard」がおすすめです。Touch ID搭載のMagic Keyboardならばログインもパスワード入力なしでできるのがメリットです。
クラムシェルモードで作業効率を上げるための「モニター」のおすすめ製品
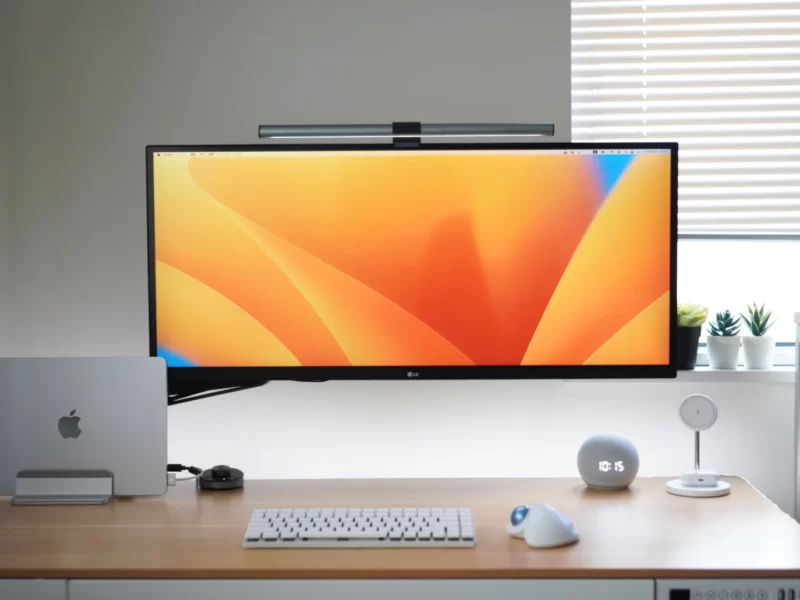
クラムシェルモードで作業する際、大画面のモニターは欠かせませんよね。そこでオススメなのが、「ウルトラワイドモニター 34WL500-B」!
この34インチの大型モニターは、縦横比21:9の広い画面で複数のウィンドウを同時に開け、作業効率がグッとアップします。さらに、高精細な解像度で文字や画像もクッキリ表示されるので、目の疲れを軽減できます。
モニターアームと組み合わせることで、自由な角度で使え、長時間の作業でもストレスフリーです。作業を快適にしたいなら、「ウルトラワイドモニター 34WL500-B」はぜひ検討してみてください!
また、大型モニターはモニターアームと組み合わせるとディスプレイが浮かせられてデスクがスッキリます。

「エルゴトロンLXデスクマウントモニターアーム」は、限られたデスクトップ空間を有効に使いたい人には必見のアイテム!
このアームの最大の特徴は、高度な自由度。ディスプレイの高さや角度を自由自在に調整できるので、自分に最適な位置に画面を固定することができます。さらに、ディスプレイを回転したり、左右にスライドしたりすることもできます。

このアームは頑丈で安定性が高いので、ディスプレイを設置しても揺れたり、倒れたりすることはありません。そして、ケーブルをアーム内に収納できるので、すっきりとした印象を与えます。
LXデスクマウントアームは、ディスプレイをより効率的に使うためのアイテムとして、非常に優れた機能を持っています。ホームオフィスでのテレワークやデザイン作業、映像編集作業など、様々な場面で活躍することでしょう。
MacBookAir/Proのバックアップ取得に役立つ「外付けハードディスク」のおすすめ製品

MacBookAir/Proで大切なデータを守るためには、バックアップを定期的に取ることが超大事!
そこで、耐久性にも優れた外付けハードディスクが必要です。そこで、おすすめの製品を2つ紹介します!
WDポータブルHDDとSanDisk SSDは、コンパクトで持ち運びにも最適だし、転送速度も超速いからバックアップ作業も楽勝。これを機に、MacBookAir/Proのデータ保護をしっかりしよう!
デスクをスッキリさせたい!「ノートパソコンスタンド」のおすすめ製品

デスク周りをスッキリさせるためにおすすめのノートパソコンスタンドを紹介!
その中でも特におすすめなのが「Athvchtの縦置きスタンド」です。ノートパソコンを縦置きすることで、デスクスペースを有効活用でき、スッキリとした印象になります。

価格も2,000円くらいなので手軽に導入することができます。
クラムシェルモードで快適に使うための「Webカメラ」のおすすめ製品

MacBookAir/Proをクラムシェルモードで使用する場合、内蔵されているカメラは利用できなくなります。そのため、Zoomなどのビデオチャットを使用する際には、外付けのWebカメラが必要になってきます。
私は「ロジクール ウェブカメラ C920r」を使っています。C920rは、USBタイプCではなくタイプAですが、「USB-Cハブ」と組み合わせれば問題なく利用できます。
ビデオ通話に必要な解像度が高く、1080pのフルHDに対応しています。また、自動フォーカス機能や自動調光機能によって、周囲の明るさや距離に応じて自動的に調整されるため、映像がクリアで自然な色合いになります。
さらに、内蔵マイクの音質も非常に優れており、ノイズキャンセリング機能によって背景音やエコー音を低減してくれます。
まとめ:MacBookのクラムシェルモードで必要な周辺機器とメリット・デメリット
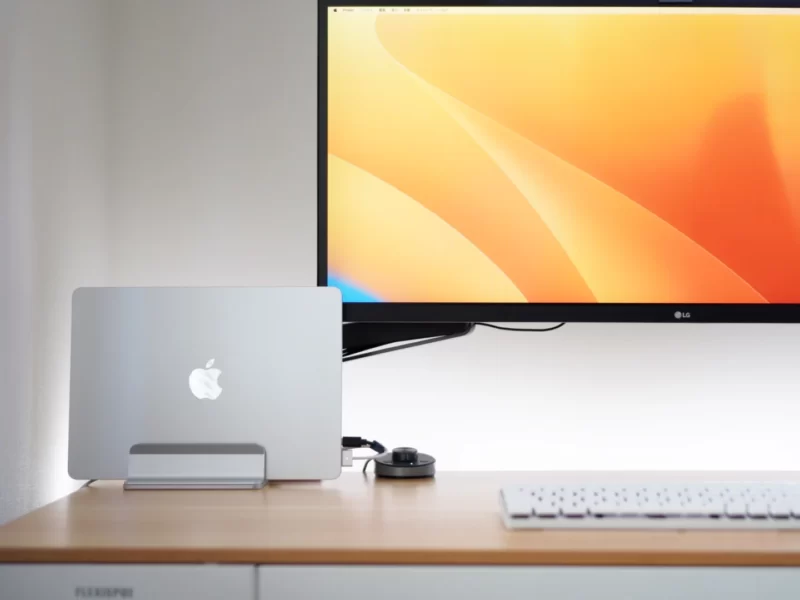
MacBookAir/Proのクラムシェルモードのメリット・デメリットをおさらいすると以下のとおり。
周辺機器を選ぶ際には、自分の使い方に合わせた製品を選ぶことが大切です。もちろん、コストパフォーマンスも考慮することが重要なポイントです。
当記事では、私が愛用しているおすすめの周辺機器をご紹介しました。これらを使用することで、MacBookAir/Proライフをより快適に過ごすことができます。
自分に合った製品を選んで、作業効率をアップしたり、趣味やエンタメを楽しんだりしましょう。ぜひ、当記事を参考に、充実したMacBookAir/Proライフを送ってください。























